Herkansing instellen in Gradebook
Handleiding herkansingen instellen in een Gradebook
In deze handleiding wordt uitgelegd hoe je verschillende soorten herkansingsscenario’s in het Gradebook kunt opzetten.
Bij het instellen van herkansingen in Brightspace is het belangrijk om twee dingen in gedachten te houden:
- Stel eerst in de instellingen voor Grade Calculation Ungraded items naar Treat as 0.
- Ten tweede moet je (minimaal) twee grade items per activiteit aanmaken. Beide grade items moeten aan een aparte activiteit worden gekoppeld om met Assignments / Quizzen / Discussies te kunnen werken.
Hoe kom je bij Grades?
Klik op ‘Grades’ binnen de cursus in de navigatiebar. 
Herkansingen instellen in een Weighted Grading System
In een weighted grading system kun je het Gradebook enkel instellen voor de herkansingsoptie waarbij het hoogste cijfer telt.
In dit scenario gebruiken we een midterm en de herkansing voor deze midterm. Als studenten de eerste keer niet zijn geslaagd, moeten ze de herkansing maken. We registreren beide cijfers in Brightspace, maar alleen het hoogste cijfer telt mee voor de final grade calculation.
- Klik op ‘Grades’
- Klik vervolgens op ‘Setup Wizard’
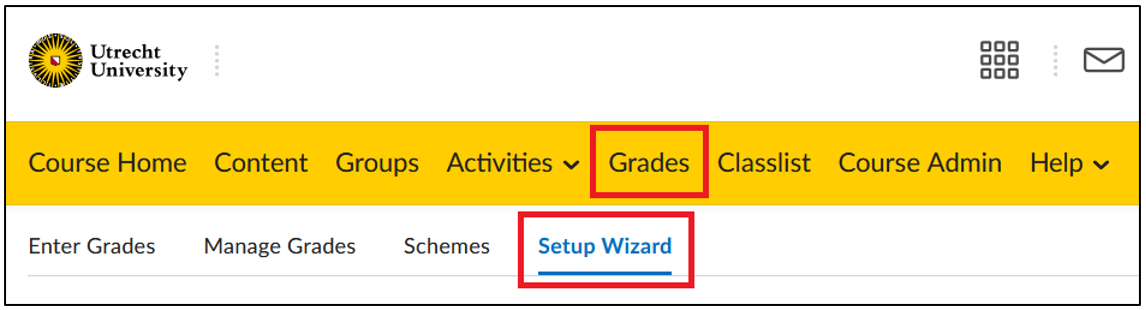
- Klik vervolgens op ‘Start’ helemaal onderaan het scherm.
- Alle stappen worden ingevuld zoals die passen bij het assignment. Zie hiervoor de handleiding: Gradebook instellen met de Grades Setup Wizard Let op dat bij stap 1 van de Setup Wizard de instellingen moeten staan op ‘Weighted’ en bij stap 3 zet je de instellingen voor Grade Calculation op ‘Treat ungraded items as 0’.
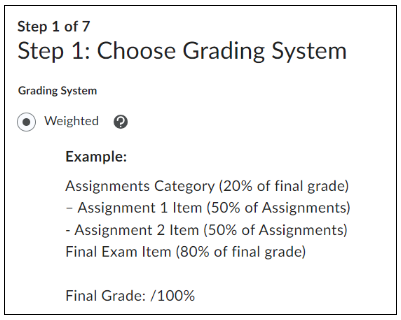
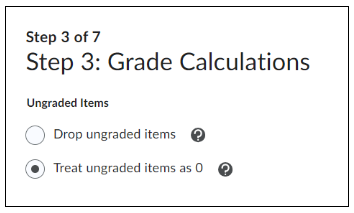
- Klik aan het einde van de Setup Wizard op ‘Finish’.
- Het volgende scherm komt tevoorschijn en klik op ‘Create a New Grade Category’.
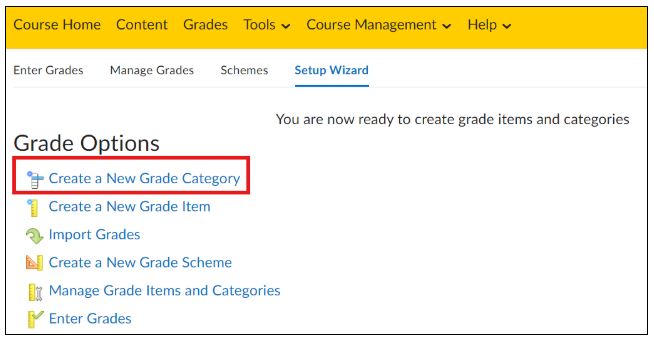
Hierna kunnen verschillende onderdelen ingevuld worden:
- Vul een naam in en eventueel een kortere versie van de naam. De korte versie wordt weergegeven in het Gradebook en dat kan ruimte besparen.
- Maak vervolgens een categorie met de volgende instellingen onder Grading:
- Weight: moet het gewicht van de beoordeling weerspiegelen. Bijv. 30% voor de midterm
- Distribution: Selecteer ‘Distribute weight evenly across all items’
- Voer het aantal items in die je wilt laten vallen. In bovenstaand voorbeeld laten we er maar één vallen, aangezien er maar 1 herkansing is.
- Indien er een derde kans is, bijvoorbeeld een mondeling examen, vul dan het nummer 2 in.
- Klik op ‘Save and new’ om een identieke Grade item aan te maken voor de herkansing.
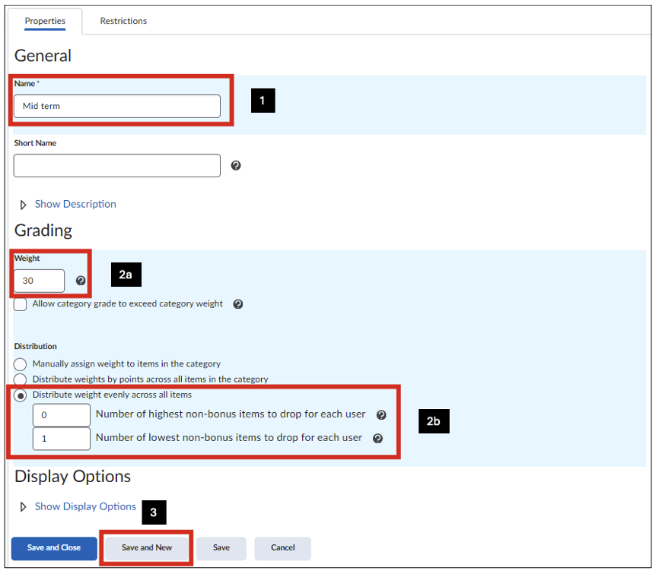
- Maak een tweede identieke Grade item aan.
- Geef de tweede dezelfde naam en voeg ‘herkansing’ toe, zodat het duidelijk is welke de herkansing is. In dit voorbeeld is gekozen voor de namen: Mid Term en Mid Term Resit. De instellingen moeten hetzelfde zijn als de eerste versie.
- Klik daarna op ‘Save and Close’. Dit wordt dan zichtbaar:

Resultaat
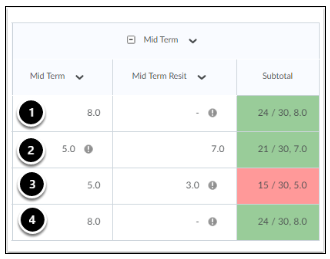
Zoals hierboven weergegeven, hebben we vier individuele studenten. Per student vervalt 1 cijfer, aangegeven door het ‘!’ icoon.
- Student 1 en 4 zijn de eerste keer geslaagd, hun enige en dus hoogste cijfer wordt gebruikt voor de berekening van het eindcijfer.
- Student 2 zakte de eerste keer, maar slaagde voor de tweede keer. Het cijfer van de herkansing wordt gebruikt voor de berekening van het eindcijfer.
- Student 3 zakte beide keren. Het cijfer van de eerste poging wordt gebruikt voor de berekening van het eindcijfer.
Herkansingen instellen in een Formula Grading System
Het hoogste cijfer telt
In dit scenario hebben we een midterm en de herkansing voor deze midterm. Als studenten de eerste keer niet zijn geslaagd, moeten ze de herkansing maken. We registreren beide cijfers in Brightspace, maar alleen het hoogste cijfer telt mee voor de final grade calculation.
- Klik op ‘Grades’
- Klik vervolgens op ‘Setup Wizard’
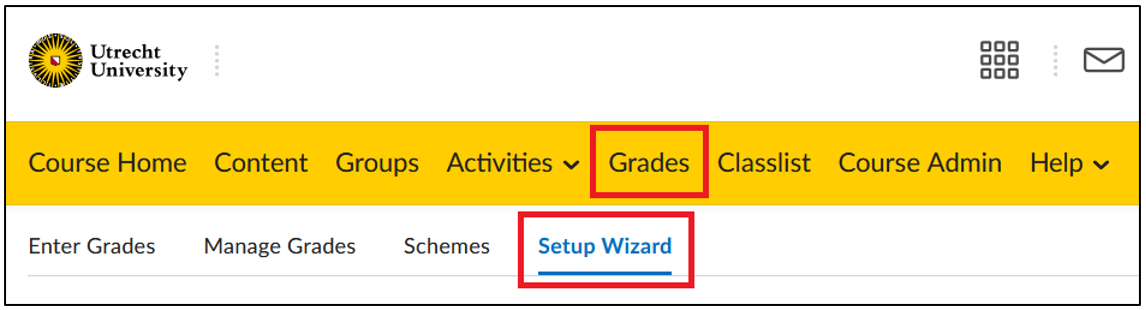
- Klik vervolgens op ‘Start’ helemaal onderaan het scherm.
- Alle stappen worden ingevuld zoals die passen bij het assignment. Zie hiervoor de handleiding: Gradebook instellen met de Grades Setup Wizard Let op dat bij stap 1 van de Setup Wizard de instellingen moeten staan op ‘Weighted’ en bij stap 3 zet je de instellingen voor Grade Calculation op ‘Treat ungraded items as 0’.
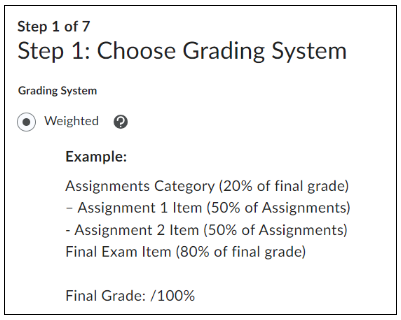
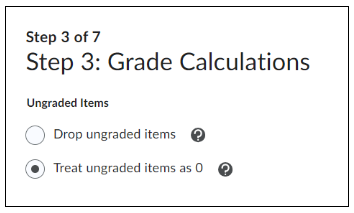
- Klik aan het einde van de Setup Wizard op ‘Finish’.
- Het volgende scherm komt tevoorschijn en klik op ‘Create a New Grade Category’.
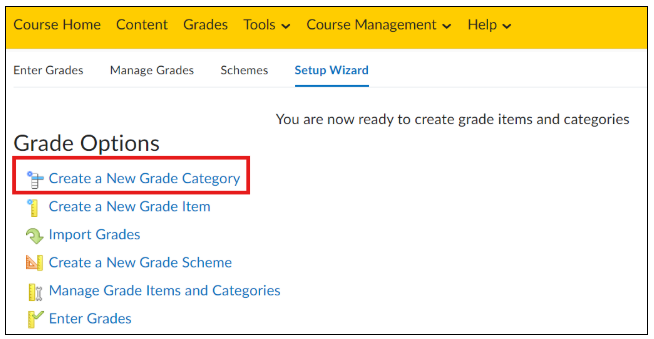
- Maak twee identieke Grade Items. Noem er één Resit (herkansing).

- Klik op het drop down icoon naast Final Calculated Grade
- Klik op ‘Edit’
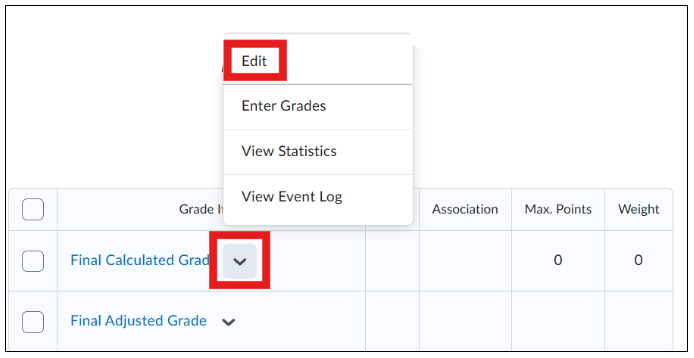 Het onderstaande scherm verschijnt:
Het onderstaande scherm verschijnt: 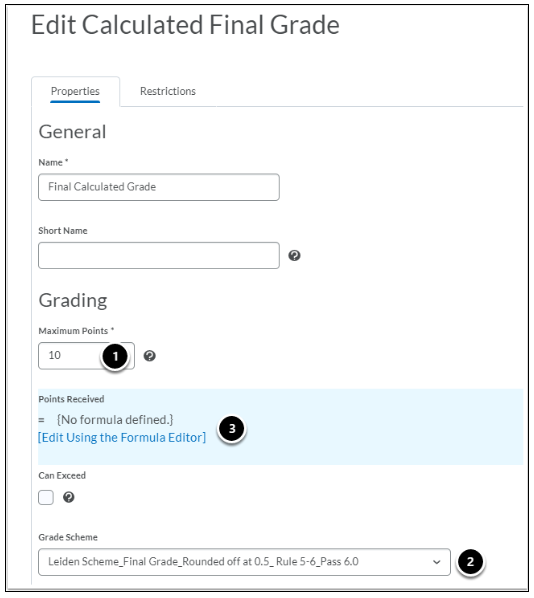
- Vul bij [1] het Maximum Points in voor het eindcijfer. Normaal gesproken is dit 10.
- Selecteer bij [2] een Grade Scheme naar voorkeur.
- Klik bij [3] op ‘Edit Using the Formula Editor’ om te beginnen met het bouwen van een formule.
- Maak een formule voor de Final Calculated Grade aan en gebruik de MAX {} functie om het hoogste cijfer tussen twee grade items te vinden:
<p>Final Calculated Grade = MAX{ [MidTerm.Points Received], [MidTerm Resit.Points Received] }</p>
Resultaat
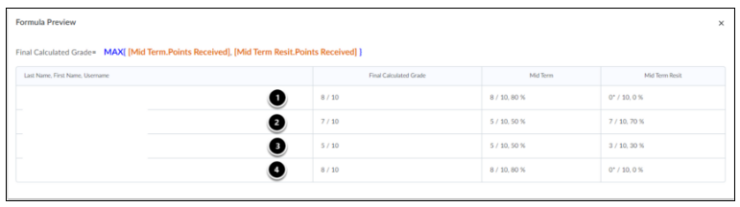
Zoals in bovenstaande afbeelding te zien is, hebben we vier individuele studenten.
- Student 1 en 4 zijn de eerste keer geslaagd, hun enige en dus hoogste cijfer wordt gebruikt voor de berekening van het eindcijfer.
- Student 2 zakte de eerste keer, maar slaagde voor de tweede keer. Het cijfer van de herkansing wordt gebruikt voor de berekening van het eindcijfer.
- Student 3 zakte beide keren. Het cijfer van de eerste poging wordt gebruikt voor de berekening van het eindcijfer.
Volledig voorbeeld Final Calculated Grade Formula
Dit toont een volledig voorbeeld van een Final Calculated Grade Formule waarbij het hoogste cijfer telt.
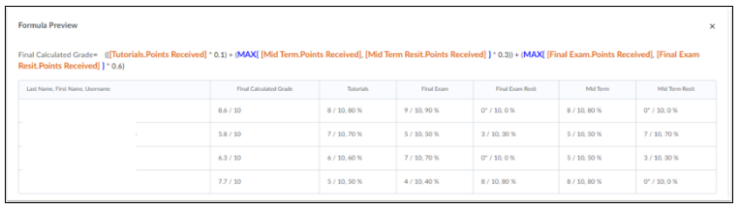
<p>Final Calculated Grade=(([Tutorials.Points Received] * 0.1) + (MAX{ [Mid Term.Points Received], [Mid Term Resit.Points Received] } * 0.3)) + (MAX{ [Final Exam.Points Received], [Final Exam Resit.Points Received] } * 0.6)</p>
Het laatste cijfer (herkansing) telt altijd, zelfs als deze lager is
In dit scenario hebben we een midterm en de herkansing voor deze midterm. Als studenten de eerste keer niet zijn geslaagd, moeten ze de herkansing maken. We registreren beide cijfers in Brightspace, maar het hertentamencijfer telt altijd, ook als dit lager is.
- Klik op ‘Grades’
- Klik je vervolgens op ‘Setup Wizard’
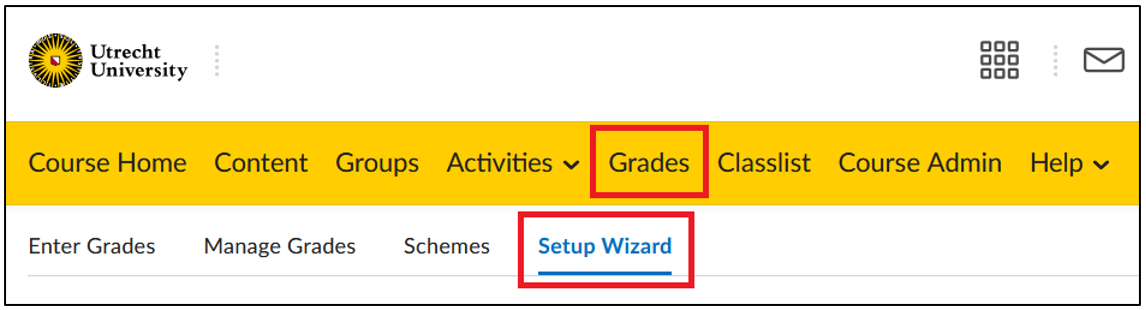
- Klik vervolgens op ‘Start’ helemaal onderaan het scherm.
- Alle stappen worden ingevuld zoals die passen bij het assignment. Zie hiervoor de handleiding: Gradebook instellen met de Grades Setup Wizard Let op dat bij stap 1 van de Setup Wizard de instellingen moeten staan op ‘Weighted’ en bij stap 3 zet je de instellingen voor Grade Calculation op ‘Treat ungraded items as 0’.
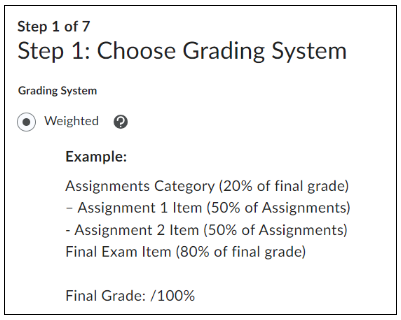
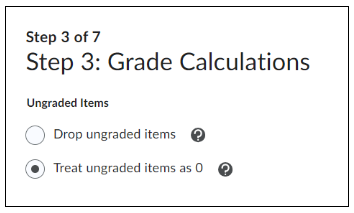
- Klik aan het einde van de Setup Wizard op ‘Finish’.
- Het volgende scherm komt tevoorschijn en klik op ‘Create a New Grade Category’.
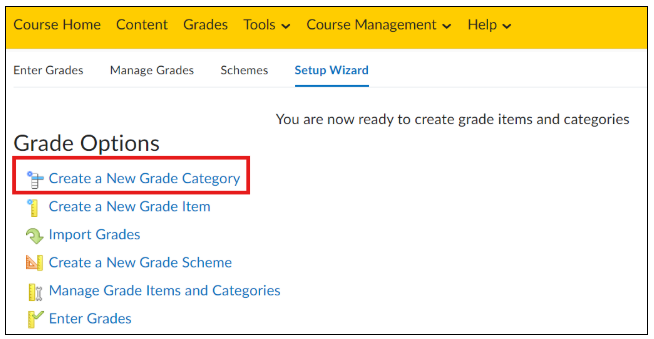
- Maak twee identieke Grade Items. Noem er één Resit (herkansing).

- Klik op het drop down icoon naast Final Calculated Grade
- Klik op ‘Edit’
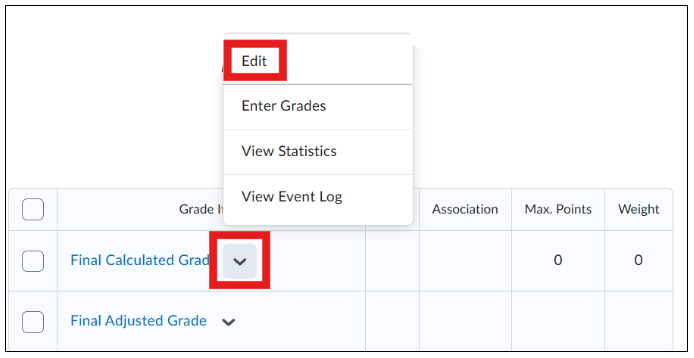 Het onderstaande scherm verschijnt:
Het onderstaande scherm verschijnt: 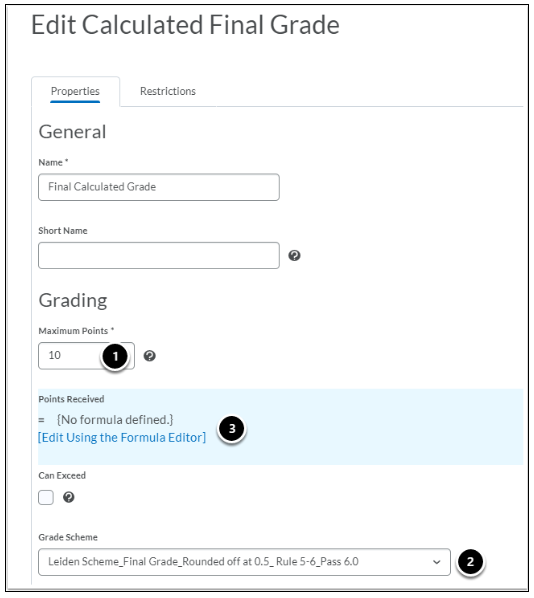
- Vul bij [1] het Maximum Points in voor het eindcijfer. Normaal gesproken is dit 10.
- Selecteer bij [2] een Grade Scheme naar voorkeur.
- Klik bij [3] op ‘Edit Using the Formula Editor’ om te beginnen met het bouwen van een formule.
- Maak een formule voor de Final Calculated Grade en controleer met de IF {} -functie of het grade item Midterm herkansing 0 is. Als dat het geval is, heeft de student de herkansing niet gemaakt, dus wordt de eerste poging gebruikt voor de Final Calculated Grade. Indien de herkansing WEL een cijfer bevat, wordt het cijfer van de herkansing gebruikt voor de Final Calculated Grade.
Final Calculated Grade = IF{ ([MidTerm Resit.Points Received] = 0), [MidTerm.Points Received], [MidTerm Resit.Points Received] }
Resultaat

Zoals hierboven weergegeven, hebben we vier individuele studenten.
- Student 1 en 4 zijn de eerste keer geslaagd, hun enige en dus hoogste cijfer wordt gebruikt voor het final grade calculation.
- Student 2 zakte de eerste keer, maar slaagde voor de tweede keer. Het cijfer van de herkansing wordt gebruikt voor het final grade calculation.
- Student 3 zakte beide keren. Het cijfer van de herkansing wordt gebruikt voor de final grade calculation.
Volledig voorbeeld – Formula
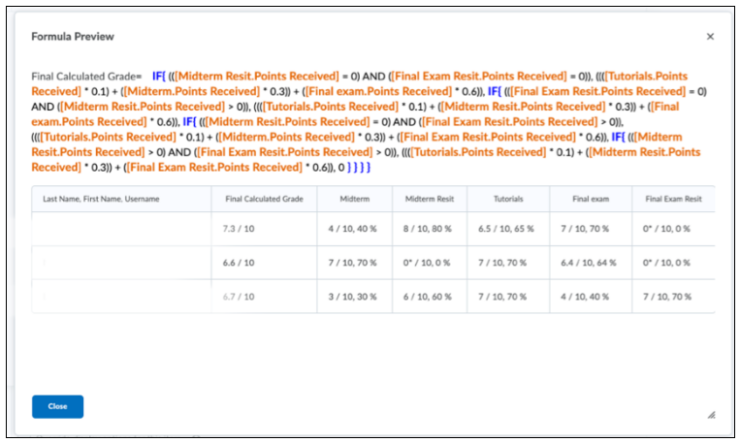
<p>Final Calculated Grade=IF{ (([Mid Term Resit.Points Received] = 0) AND ([Final Exam Resit.Points Received] = 0)), ((([Tutorials.Points Received] * 0.1) + ([Mid Term.Points Received] * 0.3)) + ([Final Exam.Points Received] * 0.6)), IF{ (([Final Exam Resit.Points Received] = 0) AND (Midterm Resit.Points Received > 0)), ((([Tutorials.Points Received] * 0.1) + ([Mid Term Resit.Points Received] * 0.3)) + ([Final Exam.Points Received] * 0.6)), IF{ (([Mid Term Resit.Points Received] = 0) AND (Final Exam Resit.Points Received > 0), ((([Tutorials.Points Received] * 0.1) + ([Mid Term.Points Received] * 0.3)) + ([Final Exam Resit.Points Received] * 0.6)), IF {(([Midterm Resit.Points Received > 0) AND (Final Exam Resit.Points Received > 0)), ((([Tutorials.Points Received] * 0.1) + ([Mid Term Resit.Points Received] * 0.3)) + ([Final Exam Resit.Points Received] * 0.6)) }}}}</p>
Formule breakdown
IF de grade item Mid Term Resit AND Final Exam Resit leeg zijn (dus 0) – De student is geslaagd voor zowel de Mid Term en Final Exam
- THEN de final grade calculation = Tutorial * 0.1 + Mid Term * 0.3 + Final Exam * 0.6
IF alleen grade item Mid Term leeg is (dus 0) AND het grade item Final Resit is groter dan 0 – De student is geslaagd voor de Mid Term, maar gezakt voor de Final Exam. Voor de Final Exam geldt het herkansingscijfer. Deze is dus ingevuld.
- THEN de final grade calculation = Tutorial * 0.1 + Mid Term * 0.3 + Final Exam Resit * 0.6
IF alleen grade item Final Exam leeg is (dus 0) AND het grade item Midterm Resit groter is dan 0 – De student is geslaagd voor de Final Exam, maar gezakt voor de Mid Term. Voor de Mid Term geldt het herkansingscijfer. Deze is dus ingevuld
- THEN de final grade calculation = Tutorial * 0.1 + Mid Term Resit * 0.3 + Final Exam * 0.6
IF grade items Mid Term Resit AND Final Exam Resit een cijfer bevatten- – Student is gezakt voor zowel Mid Term en Final Exam en heeft beide herkansingen gedaan
- THEN de final grade calculation = Tutorial * 0.1 + Mid Term Resit * 0.3 + Final Exam Resit * 0.6
Eén herkansing voor een aantal activiteiten
In dit scenario gebruiken we 3 activiteiten, die in zijn geheel herkanst kunnen worden. Indien een student de drie activiteiten niet haalt, dient hij 1 herkansingsactiviteit te maken. We registreren alle cijfers in Brightspace en de herkansingscijfers tellen altijd mee. 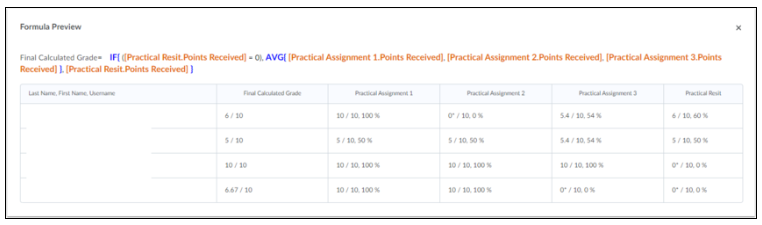
<p>Final Calculated Grade=IF{ ([Practical Resit.Points Received] = 0), AVG{ [Practical Assignment 1.Points Received], [Practical Assignment 2.Points Received], [Practical Assignment 3.Points Received] }, [Practical Resit.Points Received] }</p>
Volledig voorbeeld
Dit toont een volledig voorbeeld van een Final Calculated Grade Formula waar er één herkansing is voor een aantal activiteiten. 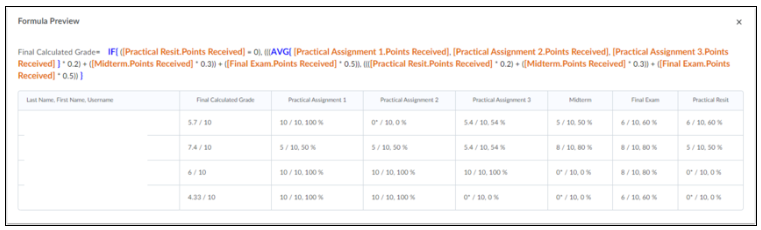
<p>Final Calculated Grade=IF{ ([Practical Resit.Points Received] = 0), (((AVG{ [Practical Assignment 1.Points Received], [Practical Assignment 2.Points Received], [Practical Assignment 3.Points Received] } * 0.2) + ([Midterm.Points Received] * 0.3)) + ([Final Exam.Points Received] * 0.5)), ((([Practical Resit.Points Received] * 0.2) + ([Midterm.Points Received] * 0.3)) + ([Final Exam.Points Received] * 0.5)) }</p>
