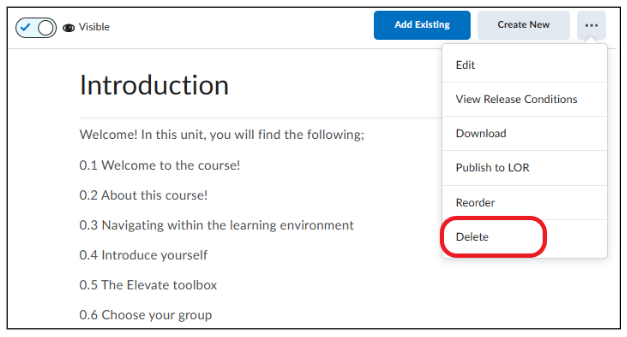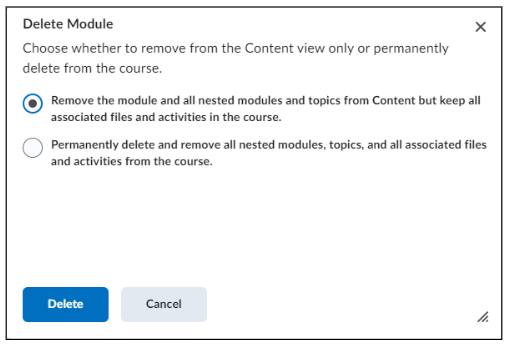Bestanden toevoegen of verwijderen
In Brightspace structureer je je cursus via ‘Content’: hier maak je een welkomstpagina en organiseer je het cursusprogramma in Units, Lessons en Folders die je vult met belangrijke cursusinformatie (Content) zoals de cursussyllabus, mediabestanden of documenten, en koppelingen naar webpagina’s of Brightspace activities zoals discussies en quizzen. Zo creëer je een overzichtelijke cursus en help je studenten gemakkelijk door de leerstof te navigeren.
Klik op ‘Content’ in de navbar van je cursus. Via het menu aan de linkerkant van het scherm navigeer je naar:
- Welkomstpagina: dit is de eerste map (dus helemaal bovenaan in de structuur) waar studenten op landen als ze voor het eerst naar de contentpagina van de cursus navigeren. Gebruik dit als een kans om: studenten te verwelkomen met een persoonlijke boodschap, studenten kennis te laten maken met de cursusinhoud en -eisen, planning en leerstof, een toelichting te geven op de cursusstructuur.
- Table of Contents (cursusstructuur): de totale cursusinhoud wordt weergegeven volgens een inhoudsopgaveformat, een gerangschikte lijst van mappen met daarin cursusinhoud. Breng structuur aan in je cursus en kies voor logische indeling, maak bijvoorbeeld een map aan voor elke cursusweek en plaats daarin de bijbehorende cursusmaterialen, zoals een powerpointpresentatie of een e-book. Je kunt bestanden uploaden vanaf je computer en linken naar webpagina’s of activities zoals quizzen en assignments.
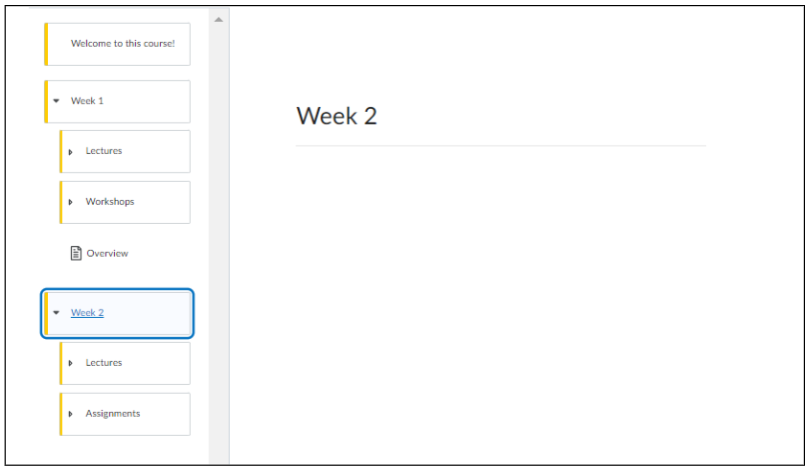
In deze handleiding worden de volgende vragen beantwoord:
- Wat is de structuur van Content?
- Hoe ga je om met de table of contents?
- Wat doen de drie knopjes aan de rechterkant van Create New?
- Hoe voeg je units, lessons en folders toe?
- Hoe verwijder je Content?
Wat is de structuur van Content?
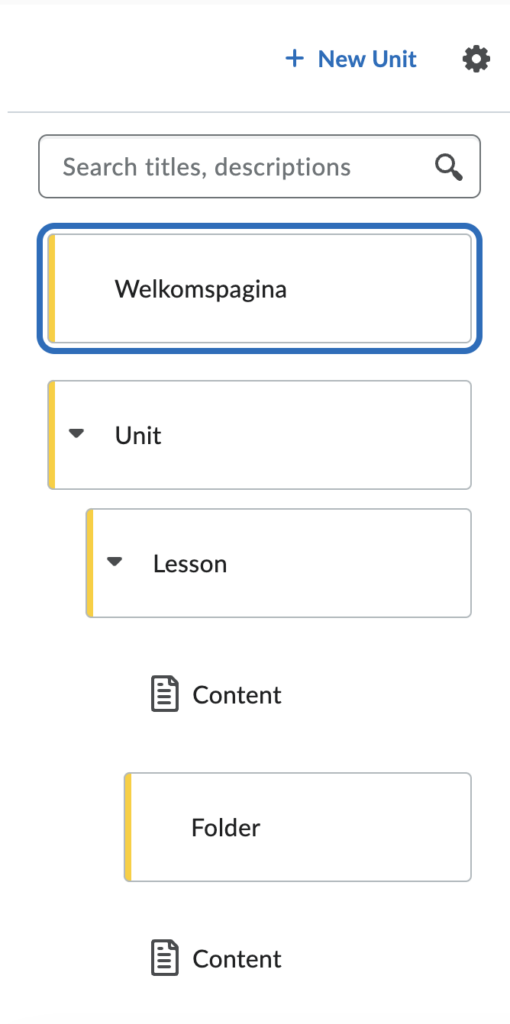
- De eerste ‘Unit’ is ook de welkomspagina. Het kan als een normale map gebruikt worden maar ook enkel fungeren als welkomspagina.
- Een ‘Unit’ kan je uitvouwen en laat de lessen, folders en content zien als je op het pijltje aan de linkerkant klikt.
- Bij een ‘Lesson’ kan de week worden geplaatst waarin de lesstof gegeven wordt.
- ‘Content’ kan een assignment, video, hoorcollege, pdf of andere vormen van cursuscontent aannemen.
De eerste map in Brightspace wordt dus een ‘Unit‘ genoemd. De map binnen een ‘Unit‘ is een ‘Lesson‘ en een map binnen een ‘Lesson‘ noemen we een ‘Folder‘.
Hoe ga je om met de table of contents?
- Je kan bij ‘Create New’ en ‘Add Existing’ nieuwe of bestaande bestanden toevoegen.
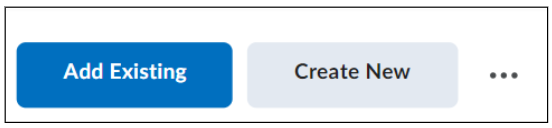
- Door op de witte schuifknop aan de linkerkant van de Display Area te klikken, kun je aangeven of je wil dat de studenten de content wel of niet zien. Als je het woord ‘Visible’ ziet, dan kunnen de studenten de content zien.
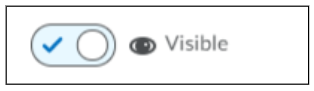
Wat doen de drie knopjes aan de rechterkant van Create New?
De drie knopjes aan de rechterkant laten een menu zien met verschillende opties:
- Edit the selected item
- View Release Conditions
- Reorder the content items
- Delete het geselecteerde content item
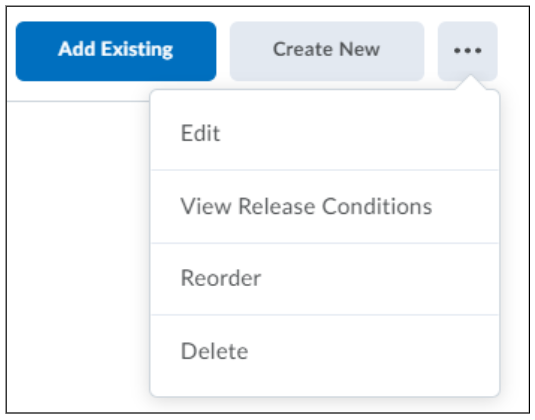
Hoe voeg je units, lessons en Content toe?
- Maak een nieuwe Unit aan door op New Unit te klikken bovenaan de table of contents.
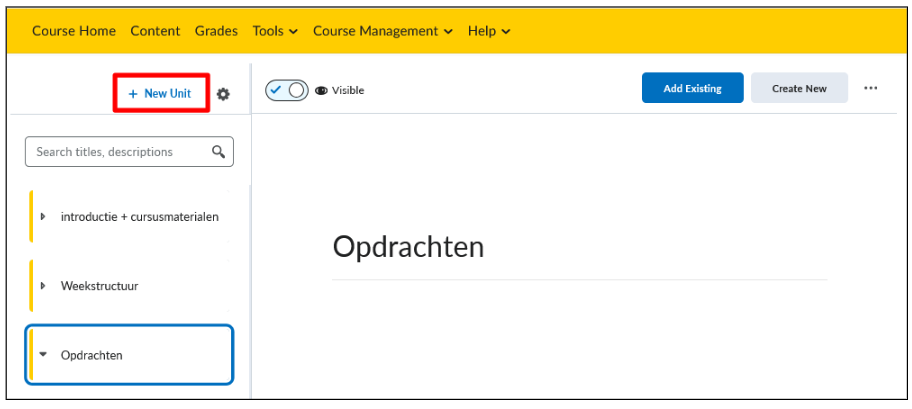
- In deze omgeving kan je ook Lessons toevoegen. Ga naar de Display Area, klik op ‘Create New’ en klik vervolgens ‘New Lesson’.
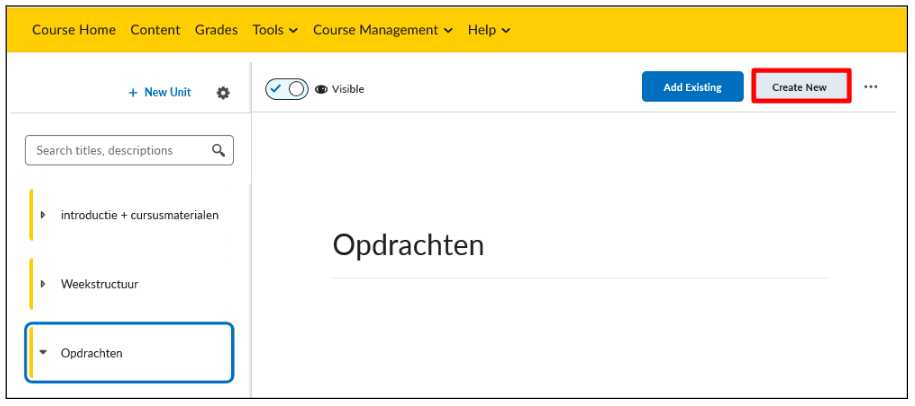
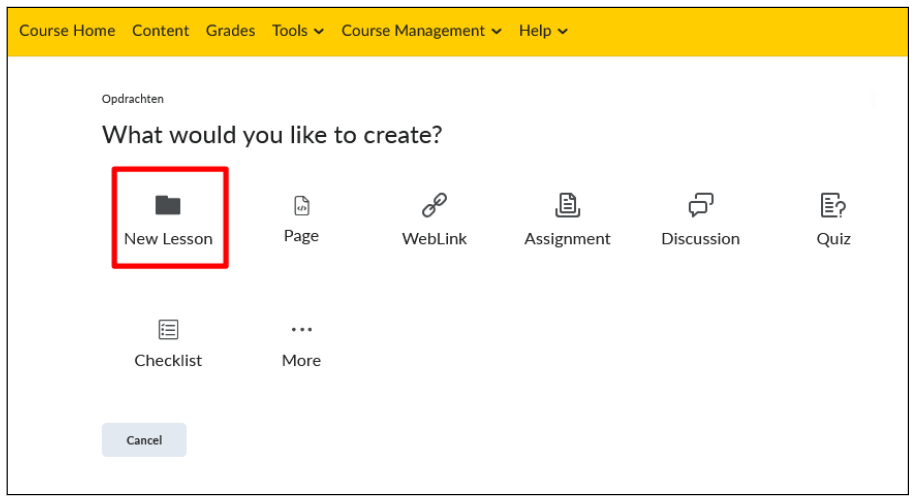
Je kan ook verschillende soorten content toevoegen. Je kan een ‘Page’, ‘WebLink’, ‘Assignment’, ‘Discussion’, ‘Quiz’, en zodra je op ‘More’ klikt, ‘Self Assesment’ en ‘Surveys’ maken.
- Bij een ‘Page’ kun je tekst, plaatjes en bestanden allemaal bij elkaar voegen.
- Bij een ‘WebLink’ kan je een link naar een website plaatsen.
- Bij een ‘Assignment’ kan je een opdracht plaatsen die de studenten kunnen inleveren.
- Bij ‘Discussion’ kan je een (eventueel becijferde) groepsdiscussie starten.
- Bij ‘Quiz’ kan je een (eventueel becijferde) toets plaatsen.
- Bij ‘Checklist’ kan je een checklist posten die studenten kunnen gebruiken om to do’s van af te strepen.
- Bij ‘Self Assesment’ kan je een opdracht plaatsen voor de student om te oefenen.
- Bij ‘Surveys’ kan je vragenlijsten creeëren.
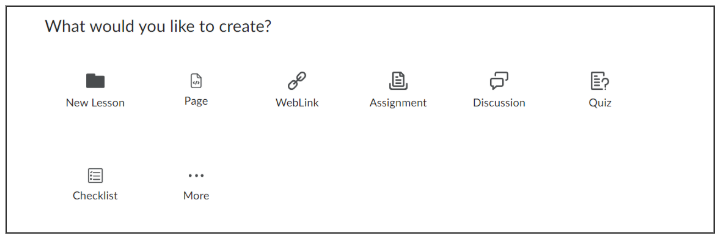 Als je op ‘Add Existing’ klikt, dan verschijnt het onderstaand scherm:
Als je op ‘Add Existing’ klikt, dan verschijnt het onderstaand scherm: 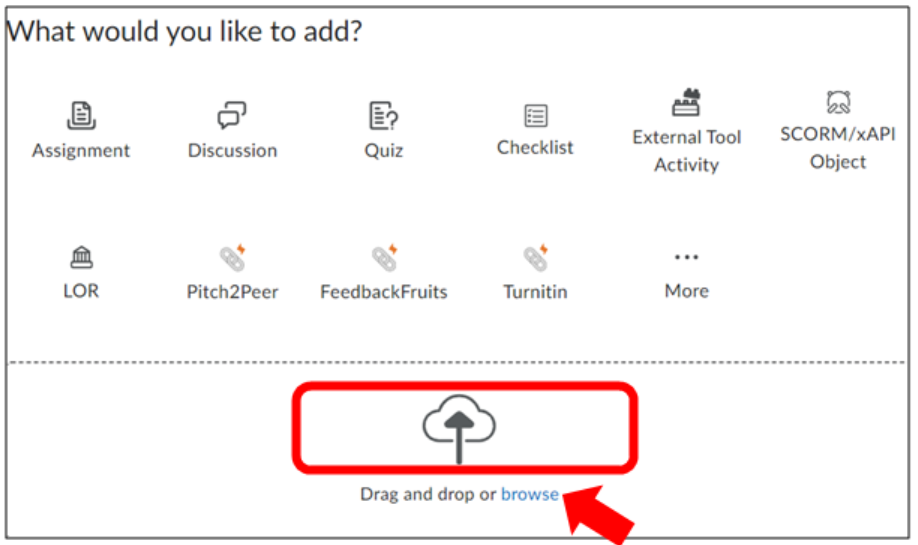
- Als je een Powerpoint slide, een PDF of een Word file aan je content-omgeving wilt toevoegen, dan kan je de Drag and drop or browse functionaliteit gebruiken. Het is mogelijk om verschillende bestanden toe te voegen tegelijkertijd, maar Brightspace zal één topic per pagina creëren. Brightspace zal het preview-document omzetten naar een pdf. Als je wilt dat studenten het originele bestandstype downloaden, dan kunnen zij het wolk-icoontje met een pijl bovenaan de pagina gebruiken. Voor instructors is deze feature te vinden door op de drie puntjes te klikken en download te selecteren.

Je kan ook andere bestandsvormen toevoegen.
Let op!
- Als je een document aan je Lesson toevoegt, dan kan je geen beschrijving toevoegen. Dit is alleen mogelijk wanneer je een document aan een Unit toevoegt.
- Wanneer je een document toevoegt in Brightspace is het niet mogelijk om de extensie te zien (.pdf/.word/etc.), de student zal alleen een preview zien. Wanneer de student het document download zal het hele document zichtbaar worden.
- Wanneer je een nieuwe versie van een document wilt uploaden, dan zal je de oude versie moeten verwijderen en de nieuwe versie moeten uploaden. Je kan het document niet vervangen met de nieuwe versie.
- Documenten zijn niet automatisch zichtbaar voor studenten: vergeet niet de ‘Visibility’ aan te passen.
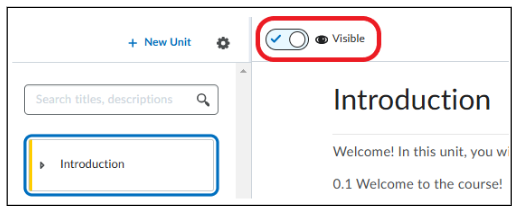
Hoe verwijder je Content?
Er zijn twee opties:
- ‘Remove the module and all nested modules and topics from Content but keep all associated files and activities in the course’ kies deze optie als je de content nog wil hergebruiken.
- ‘Permanantly delete and remove all nested modules, topics and all associated files and activities from the course.’ kies deze opties als je het bestand niet langer nodig hebt, deze zal permanent verwijderd worden.