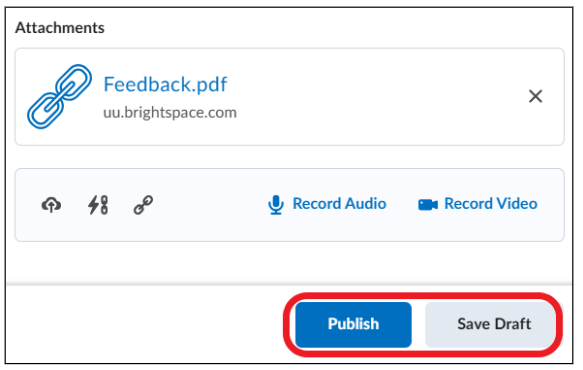How do I grade an assignment offline?
Table of Contents
- Downloading and grading Assignments
- Upload a grade per student
- Bulk upload
Downloading and grading Assignments
You can grade student assignments offline by downloading them. After you assess the assignments offline, you will need to update the changes again in Brightspace. Then you can assign a score and publish the assessment and feedback for your students.
- Navigate to ‘Tools’ in the navigation bar of your course. Click on ‘Assignments’.
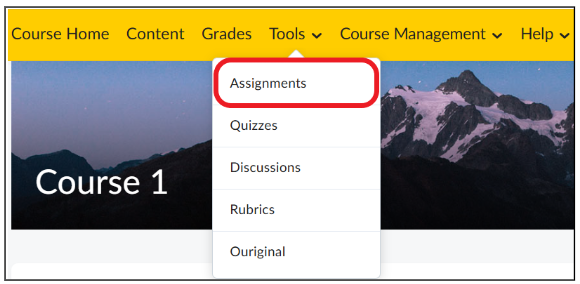
- Click on the assignment you want to grade.
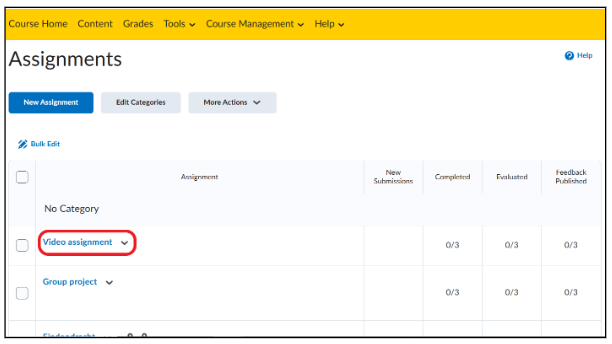
- Filter the assignments by student (‘Users’) or group (‘Groups’). This makes it easy to download all assignments from students in a particular group (this is useful if there are several teachers in the course who assess assignments; you can now assess one or more groups per teacher). Click ‘Apply’.
- If you selected Groups, you select the group whose assignments you want to see.
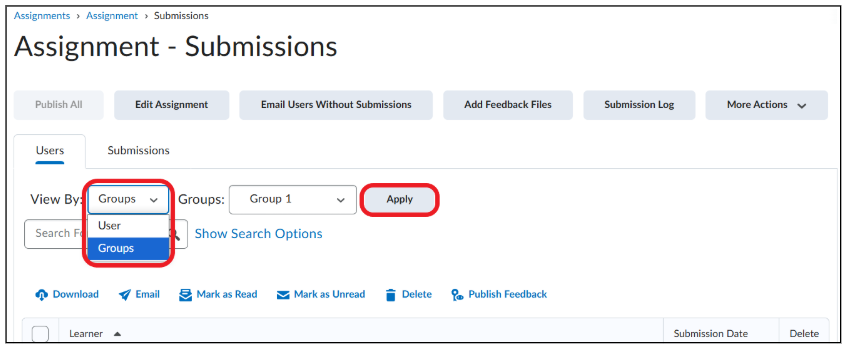
- If you selected Groups, you select the group whose assignments you want to see.
- Click ‘Show Search Options’ for more filtering options.
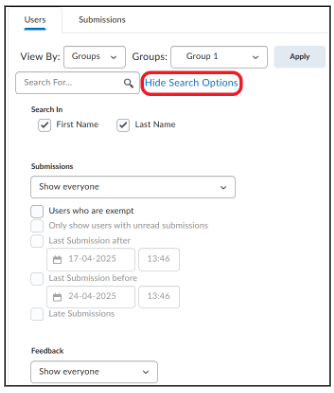
- Select ‘Users with submissions’ from the drop-down menu if you want to only see the students who have submitted their assignments.

- Select the submissions you want to review offline. Select all assignments at once by clicking the box in the top left corner.
- Click ‘Download’.

- A new window should appear. Click ‘download’ to download the file to your computer. The file will be downloaded as a .zip-file. Click ‘Close’. Er verschijnt een nieuw venster. Klik op ‘Download’ om het bestand te downloaden naar de computer. Het bestand wordt gedownload als .zip-bestand. Klik vervolgens op ‘Close’.
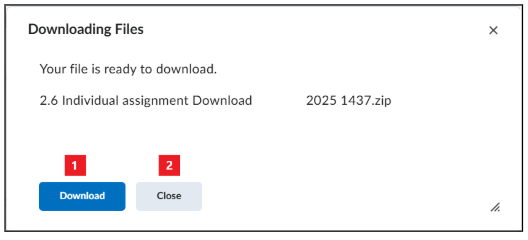
- Once you open the zip file, you will see a separate folder for each student. You can now open and grade the submissions in your preferred programme. Save the feedback in this folder (do not change the file name of the location when doing so).
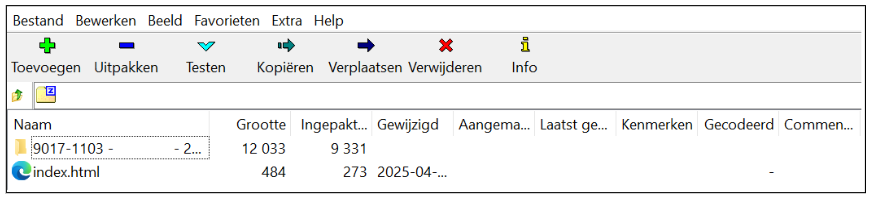
Upload a grade per student
You can upload each student’s files to Brightspace separately or all at once. If files are uploaded simultaneously, the graded submissions will appear as attachments to the already submitted assignments in Brightspace.
- Navigate to ‘Tools’ in the course navigation bar. Click on ‘Assignments’.
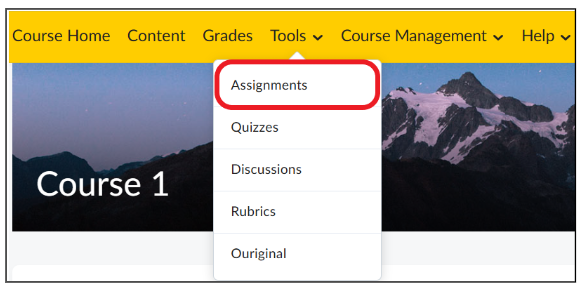
- Click on the assignment you wish to submit an assessment to.
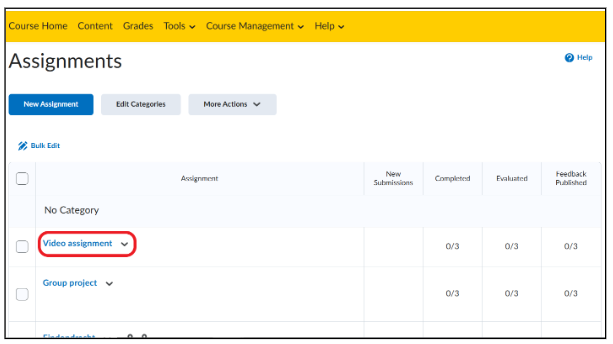
- Click on the submission you wish to add your offline feedback to.
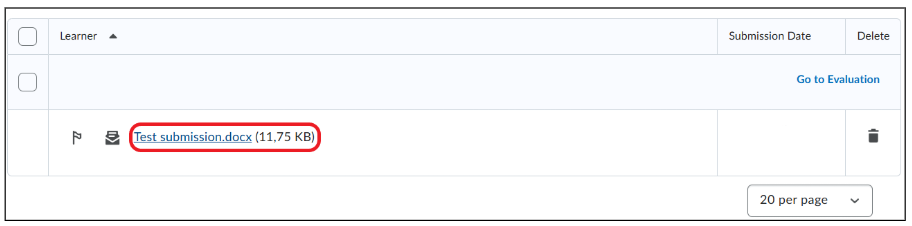
- Add the grade for the student (‘Overall Grade’). Click the upload-icon to upload and add the offline feedback. Voeg onder ‘Overall grade’ (totaal cijfer) het cijfer voor de student toe. Klik op het upload-icoon om de offline feedback te uploaden en toe te voegen.

- Click on ‘My Computer’. Click ‘Upload’ and locate the file you want to upload on your computer. Click ‘Add’, then the feedback is added.
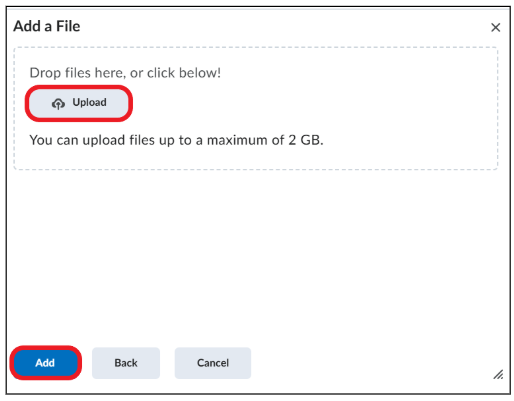
- Click ‘Publish’ to release the feedback to the student. Click ‘Save Draft’ if you do not want student to see feedback yet.
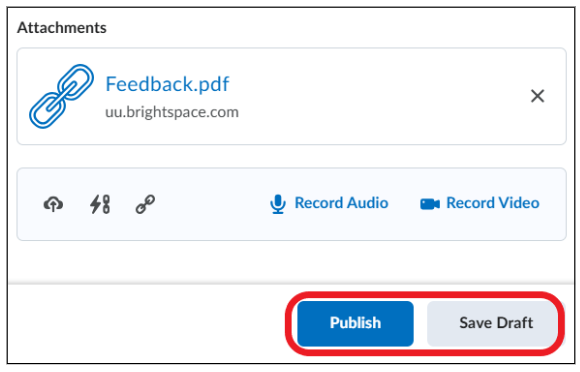
Bulk upload
You can also upload all grades at the same time. The grades will then be displayed as an attachment to the relevant assignment.
- Navigate to ‘Tools’ in the course navbar. Click on ‘Assignments’.
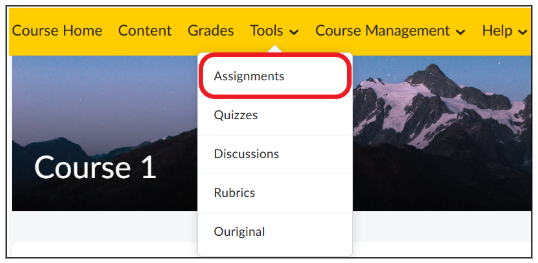
- Click the assignment whose content has been assessed. Click on ‘Add Feedback Files’.
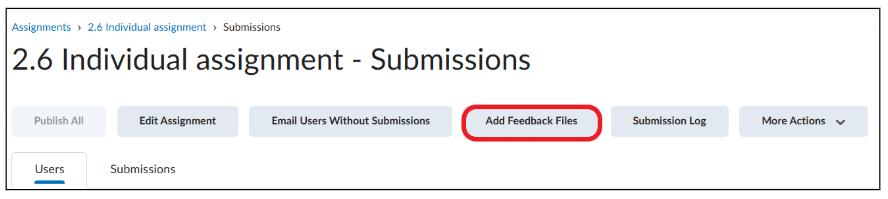
- Click ‘Upload’ and look for the zip file containing the assessed assignment. Note that this is the same zip folder of assignments you downloaded at the beginning.Click ‘Overwrite Duplicate Files’ if you want to replace the identical files. Click ‘Add’.
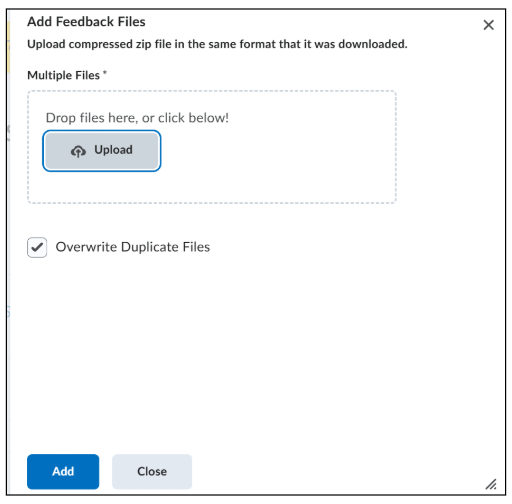
- At the bottom of the screen, you will see the notification when the files have been added. This may take a while, depending on the quantity and size of the files. Click on an assignment to view the attachment and publish it so that it’s visible to the student as well.