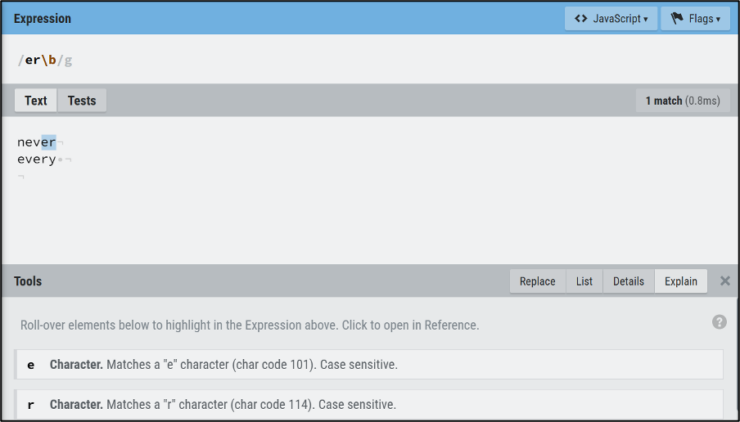Regular Expressions
This guide is about the use of Regular Expressions (Regex) in quizzes. Regular expressions give an instructor the ability to specify a larger range of responses as acceptable when using auto-graded quiz questions. For example:
- colou?r means that either “color” or “colour” are accepted answers.
- 250(\.0+)? means that any of 250 or 250.0 or 250.000000 will be accepted
A regular expression uses both alpha-numeric and meta-characters in patterns that are matched with the text in the students’ answers.
Visit the D2L Brightspace Community website for commonly used Regular Expressions. Creating Question Library questions – Brightspace
Content:
- Creating Regex Questions in Brightspace
- Creating a Quiz with Regex Questions
- Checking Auto-Grading of Regex Questions
- Validating Regex with RegExr: Learn, Build, & Test RegEx
Creating Regex Questions in Brightspace
- Click on ‘Activities’ in a course
- Then select ‘Quizzes’
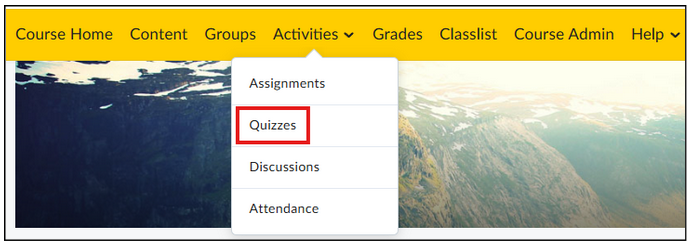
- On the next screen, click on ‘Question Library’
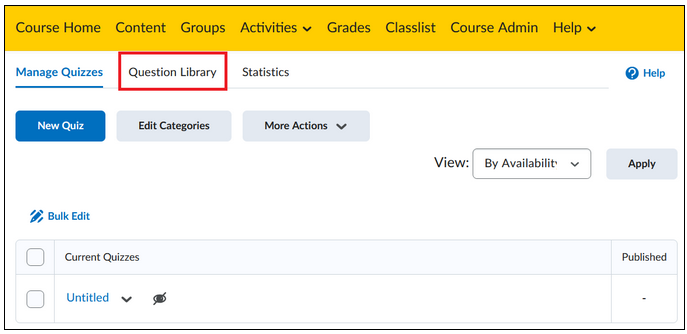
- Click on ‘New’ to create a new question. You can then choose from several options. The following options can be used with Regex:
- SA (Short Answer Questions): The student provides a brief written response to the question.
- MSA (Multi-Short Answer Question): The student must provide multiple short answers.
- FIB (Fill in the Blanks Question): The student fills in missing words or numbers in a sentence or formula.
- 2+2 (Arithmetic Question): The student solves a mathematical calculation.
- X10 (Significant Figures): The student provides a number with the correct significant figures.
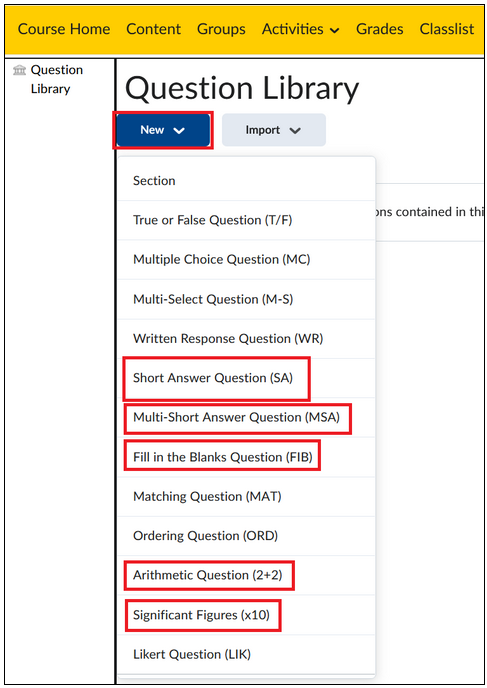
In this example, a Short Answer Question has been selected. On the next screen, you can check at the top if the correct question type has been chosen. Then, you can formulate the question in the ‘Question Text’ field. In this example, the question ‘What day was Labour Day in 2022?’ has been chosen.
It is then very important to select ‘Regular Expressions’ under ‘Answers for Blank 1’ by clicking on the drop-down menu next to ‘abc’. If this setting is not selected, Regex will not work.
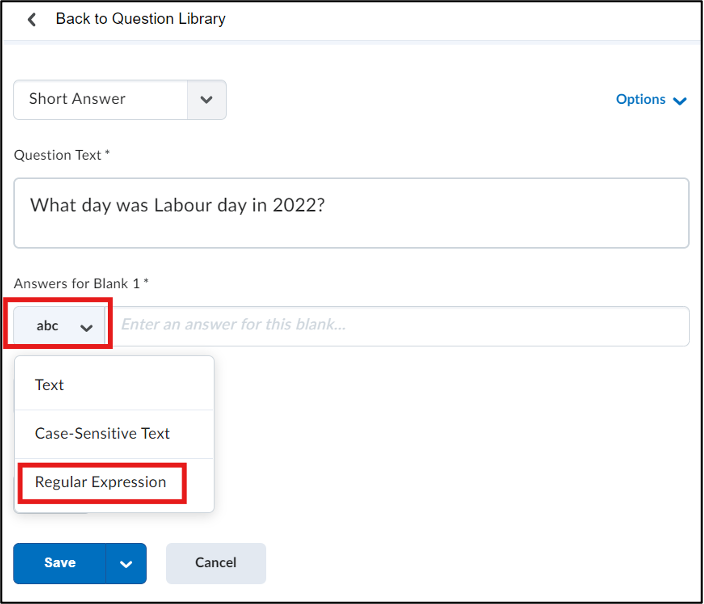
Enter the Regex in the text box next to the ‘abc’ drop-down menu. For example:

Note: The ‘abc’ drop-down menu will display differently once ‘Regular Expressions’ has been selected. It will change to ‘[^ab]’, as shown above.
The Regex can be tested in RegExr: Learn, Build, & Test RegEx to check if the expression works for the expected answers. More details about RegExr: Learn, Build, & Test RegEx will be explained later in this guide.
Click ‘Save’ to save the question. You can also click the drop-down menu next to ‘Save’ to create a new question by selecting ‘Save and New’.
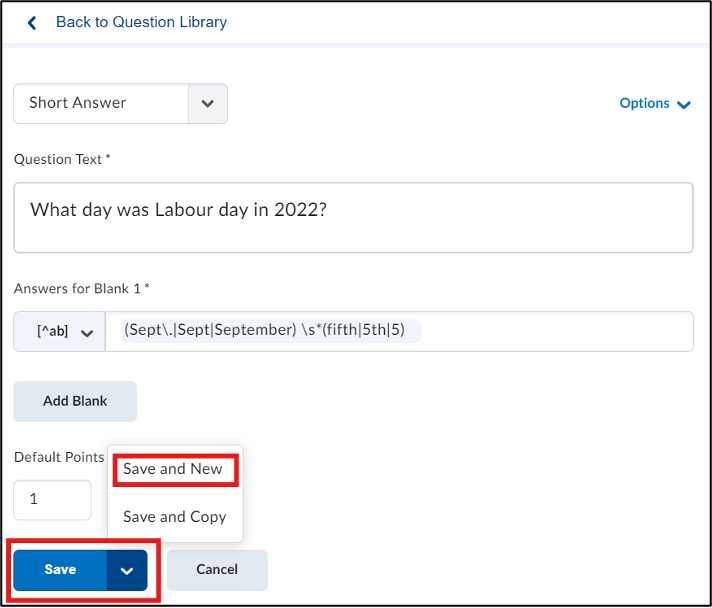
Creating a Quiz with Regex Questions
- Click on ‘Activities’ in a course
- Then select ‘Quizzes’
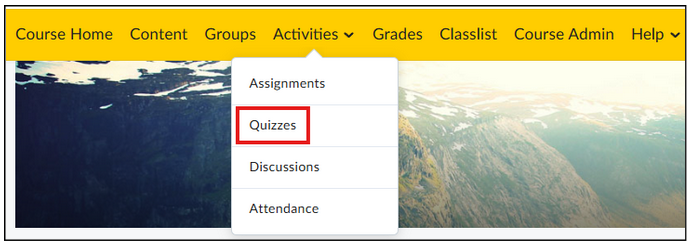
- Click on ‘New Quiz’ under the ‘Manage Quizzes’ section.
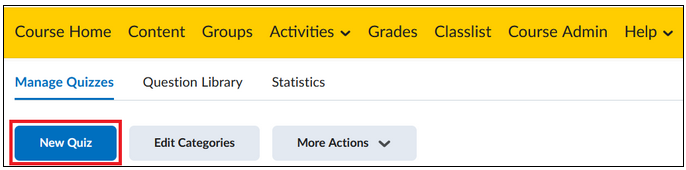
- Click on ‘Add Existing’
- Then ‘Browse Question Library’ to add the created Regex questions to the new quiz.
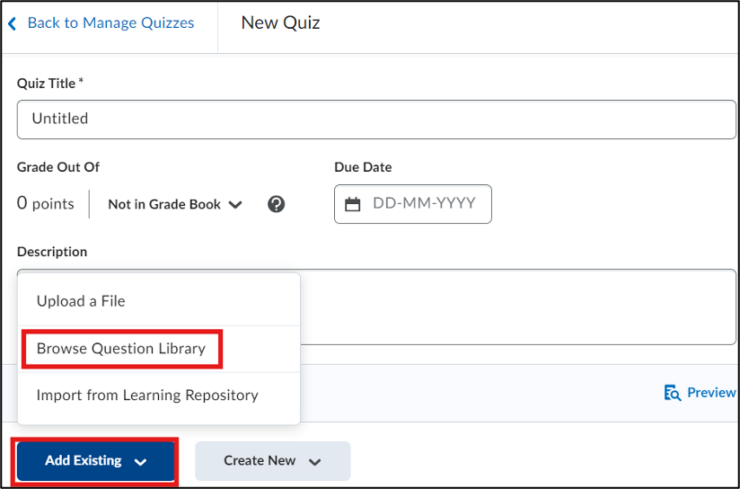
- Select the questions you want to use for the quiz
- Then click ‘Import’
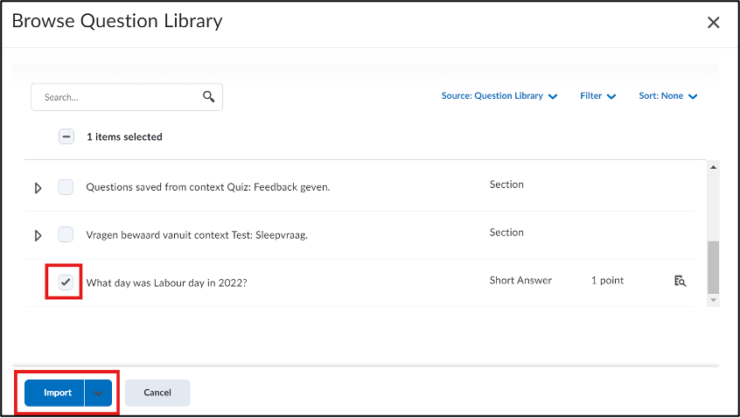
Check Auto-grading for Regex Questions
Preview the quiz to check if the expected answers are being graded as correct once the questions have been imported into the quiz. This allows you to verify the Regex coding for the answer keys by viewing the quiz and grading the preview attempt.
- Click on the drop-down menu next to the quiz you just created on the ‘Manage Quizzes’ page
- Then, click ‘Preview’
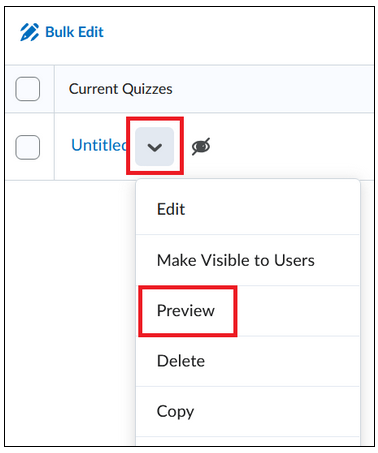
- Click on ‘Start Quiz’ on the page that appears. You will then be taken to a page that provides a preview of the quiz.
- Enter an answer that you want to test with the created Regex
- Click ‘Submit Quiz’
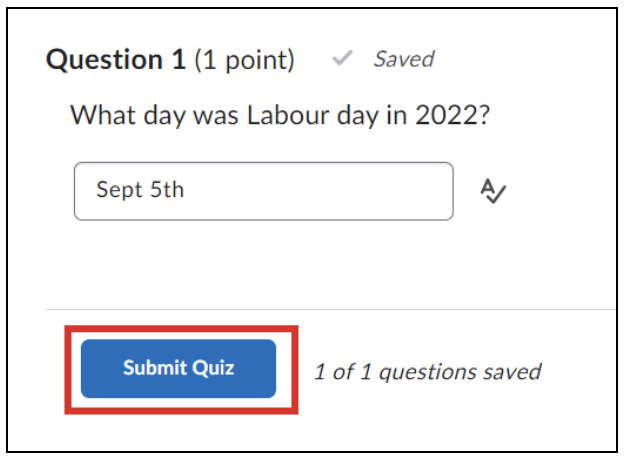
- Check the option ‘Allow this preview attempt to be graded in the Grade Quiz area’
- Then click ‘Submit Quiz’
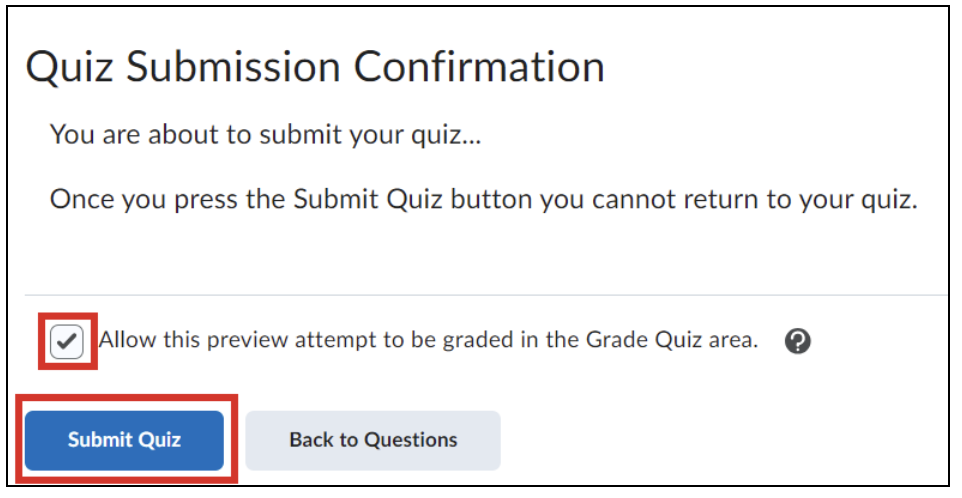
- Click on ‘Done’ at the bottom of the page or ‘Exit Preview’ at the top of the page to exit the preview.
- If you clicked ‘Done’, you will be taken directly to the quiz results page. If you clicked ‘Exit Preview’, you can go to the drop-down menu next to the quiz and click ‘Grade’.
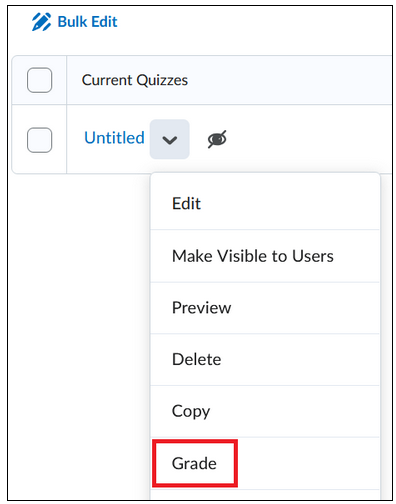
- The ‘Users’ tab will now appear. Click on the ‘Attempts’ tab
- Then click on ‘Show Search Options’
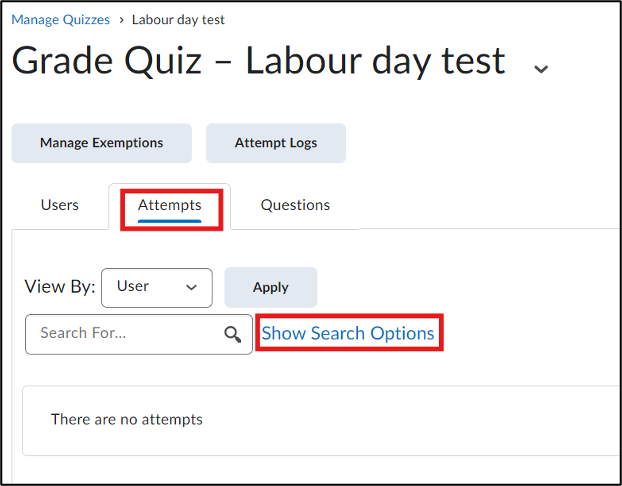
- Select ‘Preview Attempts’ under the ‘Restrict to’ section.
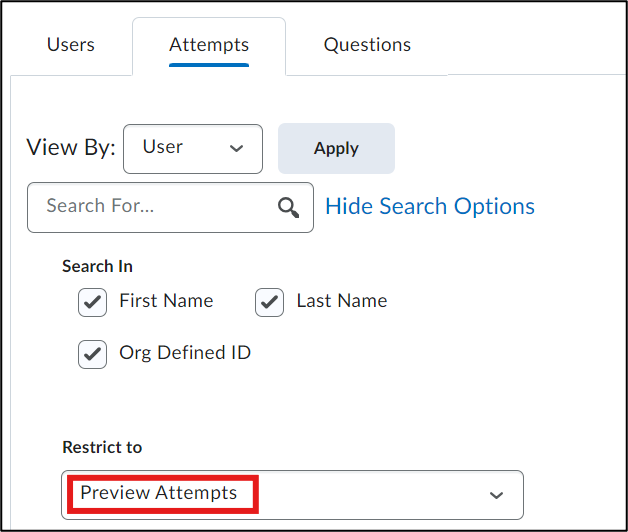
- Click on the magnifying glass next to the ‘Search for’ field to search for the Preview Attempts.
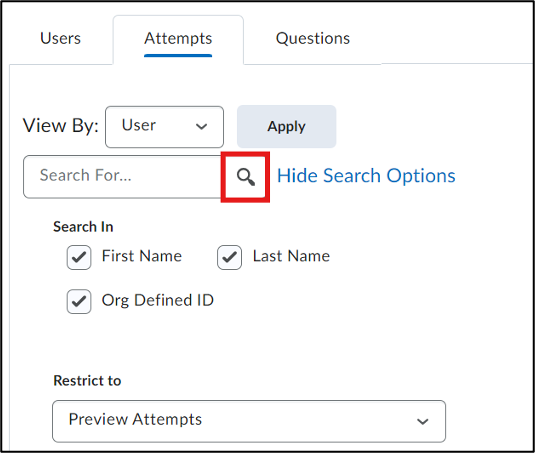
- Scroll down to view the different attempts. In this screen, you can quickly see the number of points awarded for the quiz under ‘Score’ and ‘Grade’.
- To view the grading for each question, click on the ‘Attempt’ you want to review.
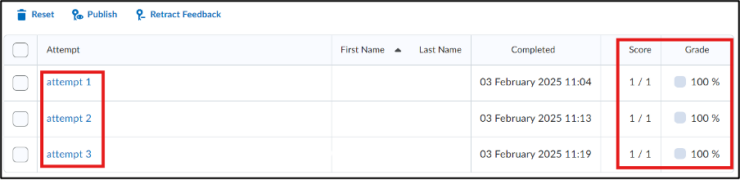
Checking Regex with RegExr: Learn, Build, & Test RegEx
To ensure there are no errors in your Regex syntax, you can check your expressions on the following website (note: for complex expressions, it’s best to also check in Brightspace by doing a preview): RegExr: Learn, Build, & Test RegEx
- Enter the Regex in the ‘Expression’ field.
- Enter the text you want to check in the ‘Text’ field; if the Regex is correct, the target text should be highlighted in blue.
- In the ‘Tools’ field, you will find explanations about the highlighted text and the Regex.