Add a Teams meeting
Step 1: Log in on Brightspace
- Open your webbrowser and go to the Brightspace website of Utrecht University (https://uu.brightspace.com).
- Put in your username and password to log in into the platform.
- After logging in, you see the dashboard with all your courses.
Step 2: Navigate to the right course
- Search in the dashboard the course where you want to add a Teams-meeting to.
- Click on the name of the course to open it.
Step 3: Go to the module that you want to add a Teams meeting to
- In the course environment you see several different tabs and sections. Click on Content to go to the substance of the course.
- Find either the module or the week that you want to add the Teams-meeting to. This can be an existing module, or you could make a new one by clicking on New Module.
Step 4: Add an activity or link
- Within the existing module click on Existing Activities or Upload/Create.
- Choose from the list External Tool Activity (depending on the settings of your university).
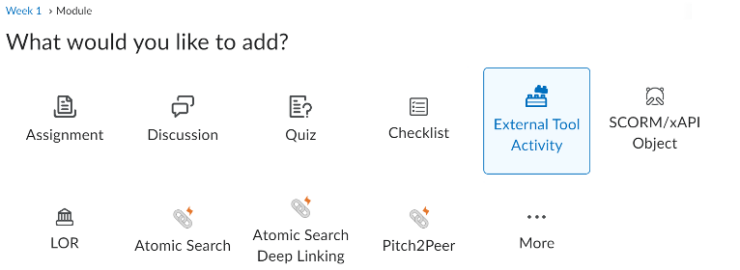
Step 5: Select Microsoft Teams
- In the list with external tools, you will find Microsoft Teams.
- Click on Microsoft Teams to add a new meeting.
Step 6: Setting up the Teams Meeting
- After selecting Microsoft Teams, you will be transferred to the settingstab of Microsoft Teams within Brightspace.
- Click on Create meeting link to create a new meeting.
- Fill in the details of the meeting, like the title, date, time and possible reoccurring settings. You can also choose to add the meeting to the calendar of fellow course participants.
Step 7: Save up and publish
- After you filled in all the details, click on Create.
- The Teams-meeting is now added as a link into the module you have selected.
- Make sure the module and the link to the Teams-meeting are published, so students can see it. You can do this by clicking on Publish.
Stap 8: Controleer de Meeting
- Go back to the module to check if the link to the Teams-meeting has been added correctly.
- Click on the link to check whether it opens correctly and to see if the details of the meeting are accurate.
Extra Tips:
- Reminder to Students: It can be useful to inform the students of the Teams-meeting through announcing it on Brightspace or e-mailing them.
- Recordings of the Meeting: Consider recording the meeting, so students can watch it back later. This can be set up in Microsoft Teams during the meeting.
