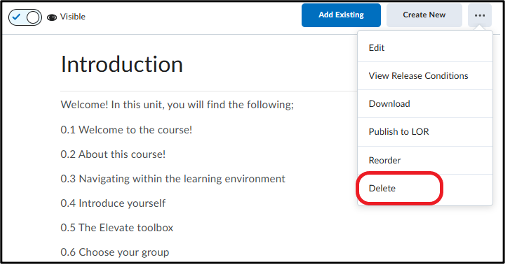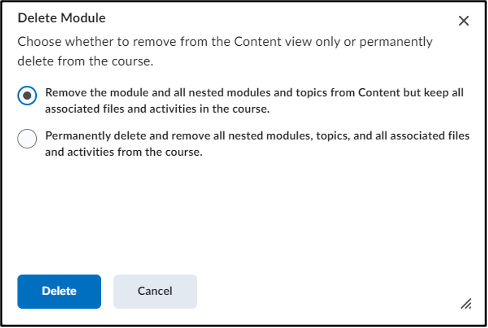Adding or deleting content
In Brightspace, you structure your course using “Content.” Here, you create a welcome page and organize the course curriculum into Units, Lessons, and Folders. Fill these with important course information (Content) such as the course syllabus, media files or documents, and links to web pages or Brightspace activities like discussions and quizzes. This creates a clear course and helps students easily navigate the material.
Click on Content in the navbar of your course. Via the menu on the left side of your screen you can navigate to:
- Welcome page: This is the first folder (at the very top of the structure) where students land when they first navigate to the course content page. Use this as an opportunity to: welcome students with a personal message, introduce them to the course content and requirements, schedule, and curriculum, and explain the course structure.
- Table of Contents (course structure): The entire course content is displayed using a table of contents format, an ordered list of folders containing course content. Structure your course and choose a logical layout. For example, create a folder for each course week and place the corresponding course materials, such as a PowerPoint presentation or an e-book, in it. You can upload files from your computer and link to web pages or activities like quizzes and assignments.
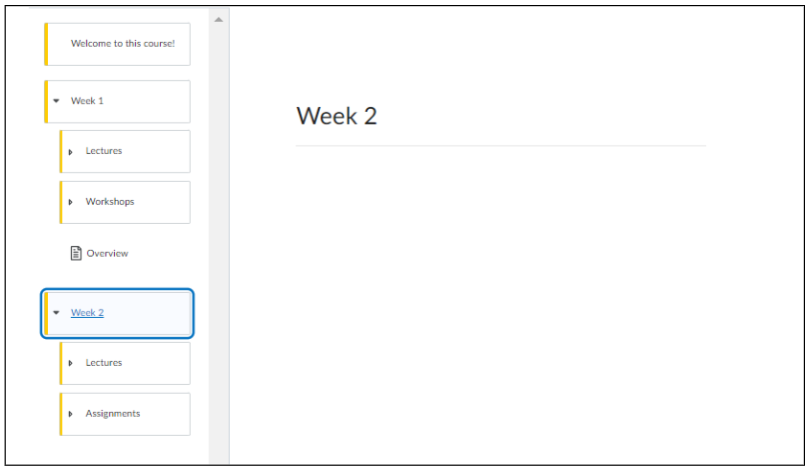
What is the structure of the content?
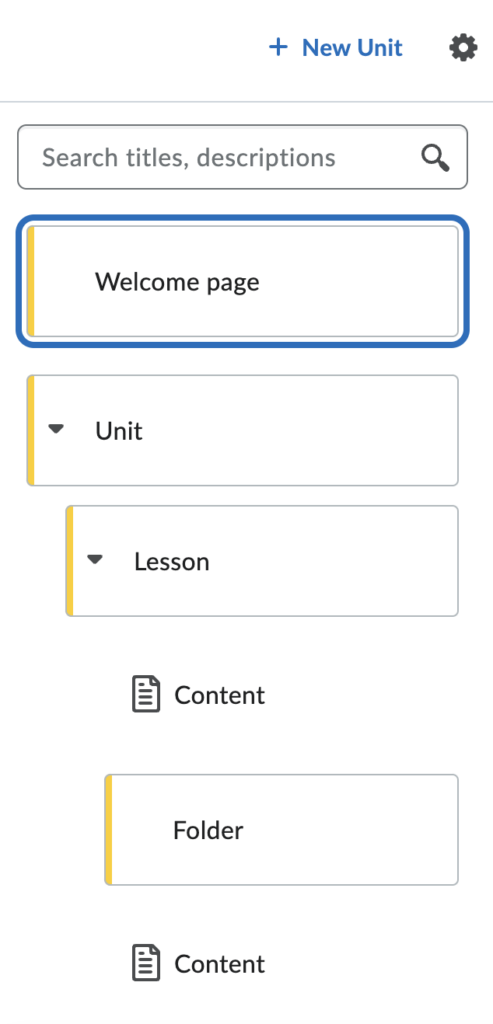
- The first ‘Unit‘ also serves as the welcome page. It can be used as a regular folder or simply as a welcome page.
2. You can expand a ‘Unit‘ to reveal the lessons, folders, and content by clicking the arrow on the left.
3. A ‘Lesson‘ can be assigned the week in which the course material is taught.
4. ‘Content‘ can include an assignment, video, lecture, PDF, or other form of course content.
The first folder in Brightspace is called a ‘Unit‘. The folder within a ‘Unit’ is called a ‘Lesson,’ and a folder within a ‘Lesson’ is called a ‘Folder.’
You can add existing content or create new content.
- At Create New and Add Existing you can create new content or add existing content.
- By clicking on the white sliding button on the left side of the Display Area, you can enable “Visible” if you want students to be able to see the content.
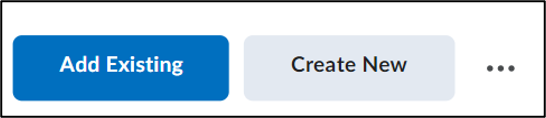
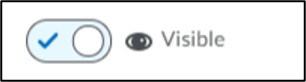
- The three dots on the right shows you a menu with multiple options:
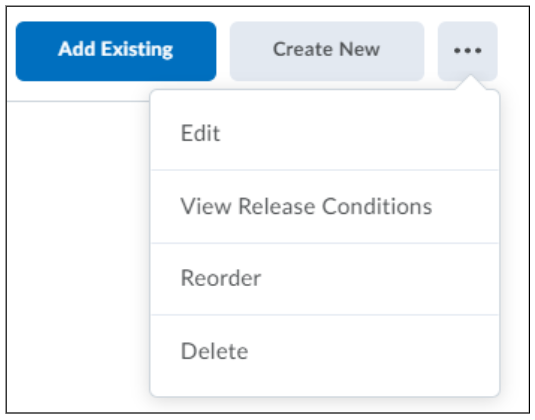
- Edit the selected item
- view Release Conditions
- Reorder the content items
- Delete the selected content item
How do you add Units, Lessons and Content?
- Add a new unit by clicking New Unit on the top of the table of contents as demonstrated before.
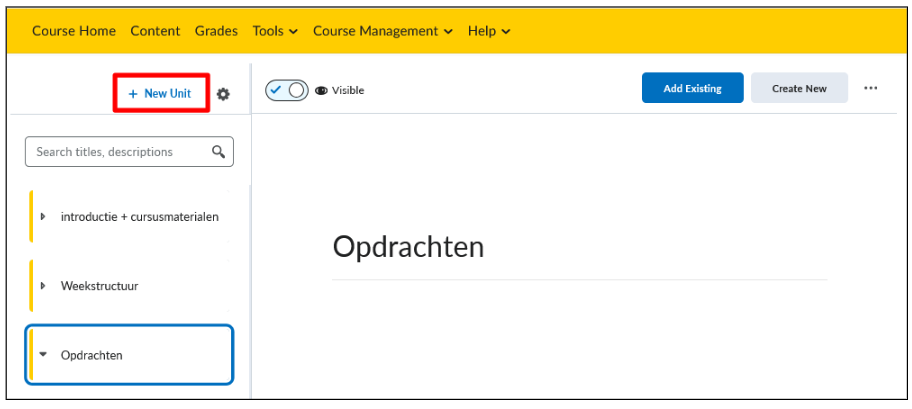
- Within a unit, you can also add Lessons. Go to the Display Area, click on Create New and click on New Lesson.
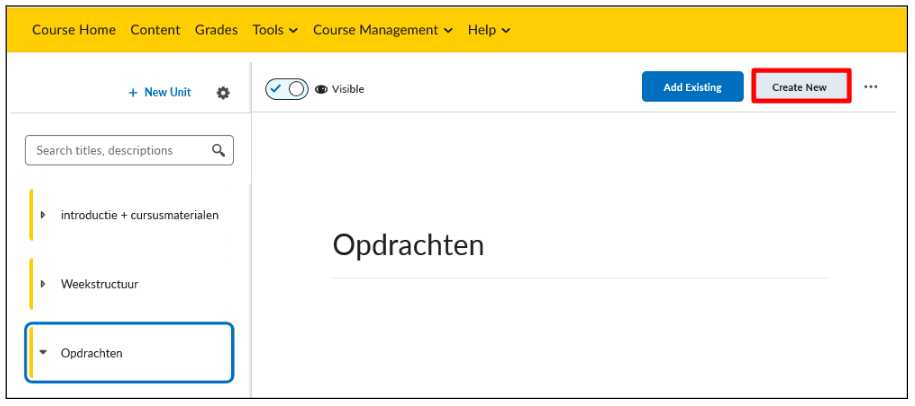
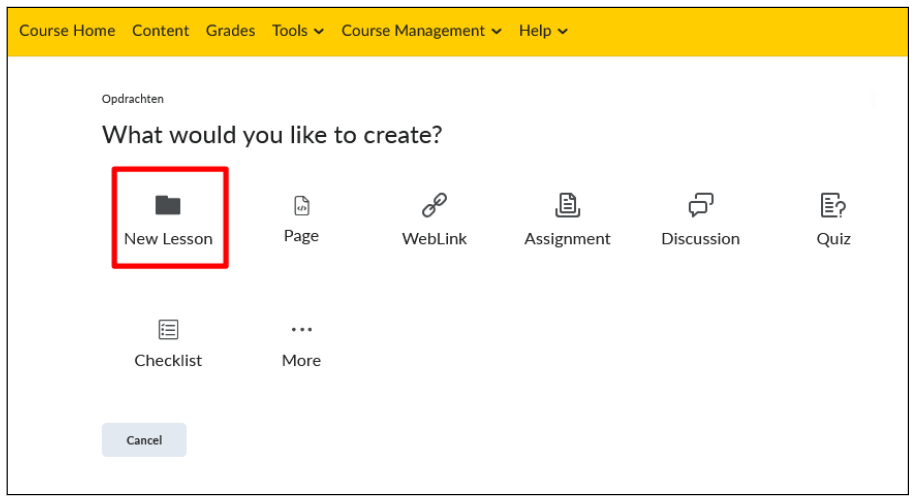
- Within Units and Lessons, you can add different kinds of content. By clicking “Create New”, you can create a Page, WebLink, Assignment, Discussion, Quiz, and as soon as you click on More and, Self Assesment and make Surveys.
- In Page you can add text, pictures and files all together.
- In WebLink you can post a link to a website.
- At Assignment you can post a task for the students to submit.
- At Discussion you can start a (graded) group discussion.
- At Quiz you can add a (graded) test.
- At Self Assesment you can post an assignment for students to practice.
- At Checklist you can post a checklist that students can use to check off to dos from.
- At Surveys you can create a poll.
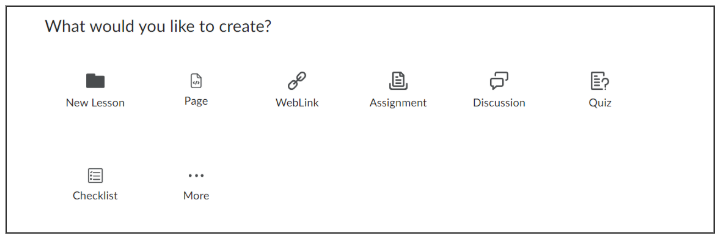
- To add previously created content to your unit or lesson, use the Add Existing button. This shows several options as shown below.
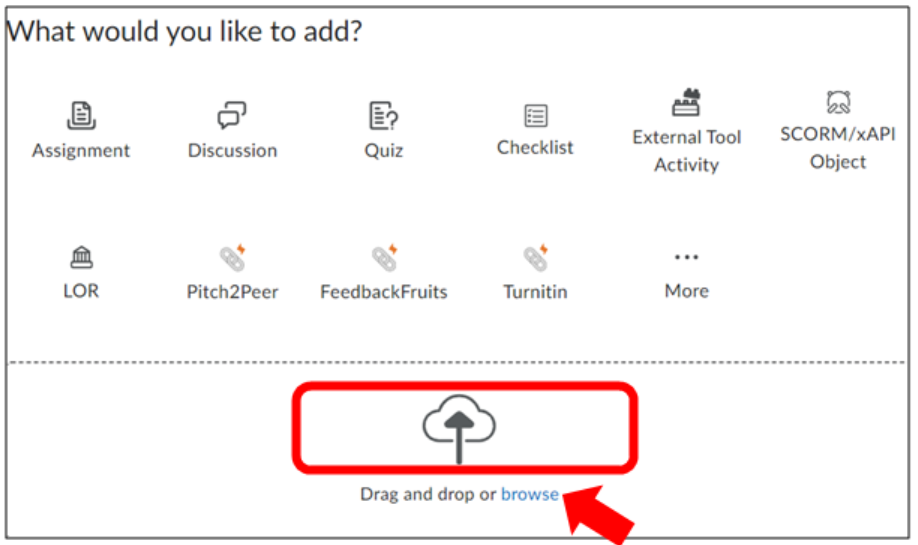
- To quickly add Powerpoint slides, PDF Files or Word files to your content area, use the Drag and drop or browse functionality. It is possible to select multiple files at once, but Brightspace will create 1 topic page per file. Brightspace will convert the previewed file to a pdf. If you want students to download the original file type, they can use the cloud icon with an arrow at the top of the page. For instructors, this feature is found by clicking on the three dots and selecting download.

- You can add other files as well. Most options have a dedicated page on our website, which can be found through the search function.
Note !
- When adding a document to a Lesson, you can not add a description. This is only possible when adding a document to a Unit.
- When adding a document to Brightspace, it is not possible to view the extension (.pdf/.word/etc.), the student will see only a preview. When the student downloads the document, the whole document will become visible.
- When you want to upload a new version of a document, you need to delete the old version and upload the new one. You can not replace the document with the new version.
- Documents are not automatically visible to the students: do not forget to adjust the visibility.
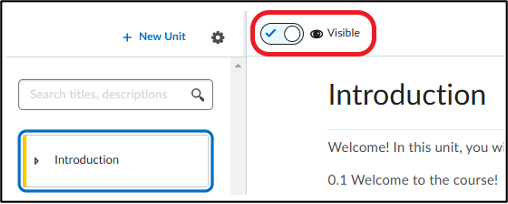
How do you delete content?
There are 2 delete options:
- ‘Remove the module and all nested modules and topics from Content but keep all associated files and activities in the course’: choose this option if you still want to reuse the content elsewhere.
- ‘Permanantly delete and remove all nested modules, topics and all associated files and activities from the course.’: choose this option if you no longer need the file, it will be permanently deleted.