From Ulearning to BS
In this manual we show you how to migrate a Ulearning course to Brightspace. To do so, you will first need to export the course from Ulearning by making a back-up. After this you will have to import the courses to Brightspace, after which you check whether everything has migrated properly. Not all activities will transfer properly from Ulearning to Brightspace, check the overview at the bottom for a list of tools that are integrated with Brightspace.
Contents
- Exporting from Ulearning
- Importing into Brightspace
- Finetuning in Brightspace
- Tool overview
Exporting from Ulearning
To start the migration, you will need to export the course files from Ulearning by making a back-up.
- Login to Ulearning at ulearning.uu.nl by clicking Students and employees login.
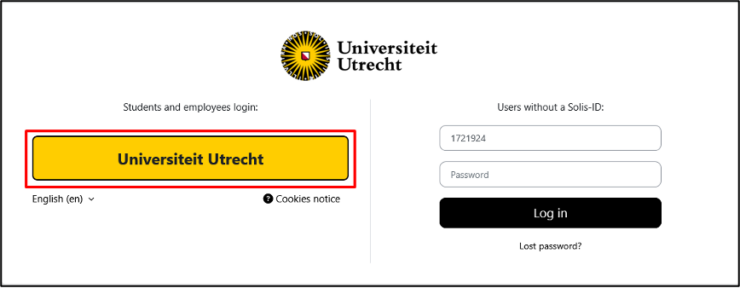
- Navigate to the course you will be exporting. Go to your dashboard (you are here when you just logged in) and scroll down to the Course overview. Note that the Course overview has multiple pages and only shows 12 courses per page. Make use of the Search Bar if you need to.
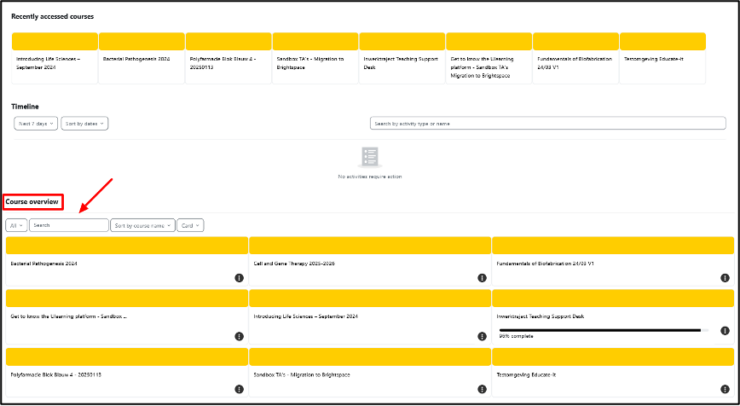
3. When you are in the correct course, navigate to ‘More’ -> ‘Course reuse’.
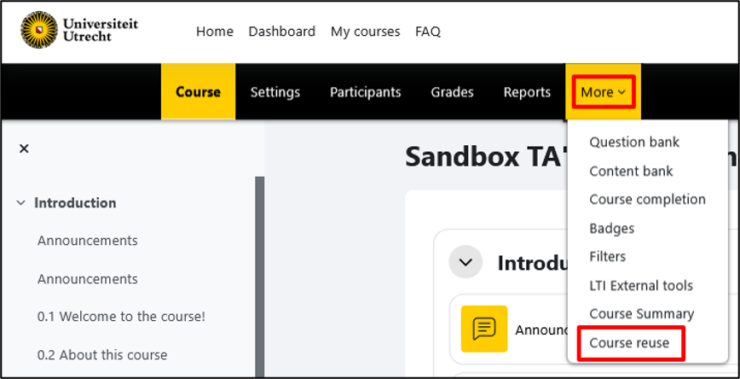
4. Change the setting in the drop-down menu to Back-up.

- On this screen you can select what data will be included in the back-up. Make sure that Include enrolled users/Aangemelde gebruikers invoegen is not selected (if that is possible, it will be automatically deselected if you don’t have the rights to change it). This will automatically deselect a few other settings that include user information.
- Also make sure to deselect Include groups and groupings/Groepen en groeperingen meenemen, as these are not necessary for the migration.
- Then click ‘Next’.
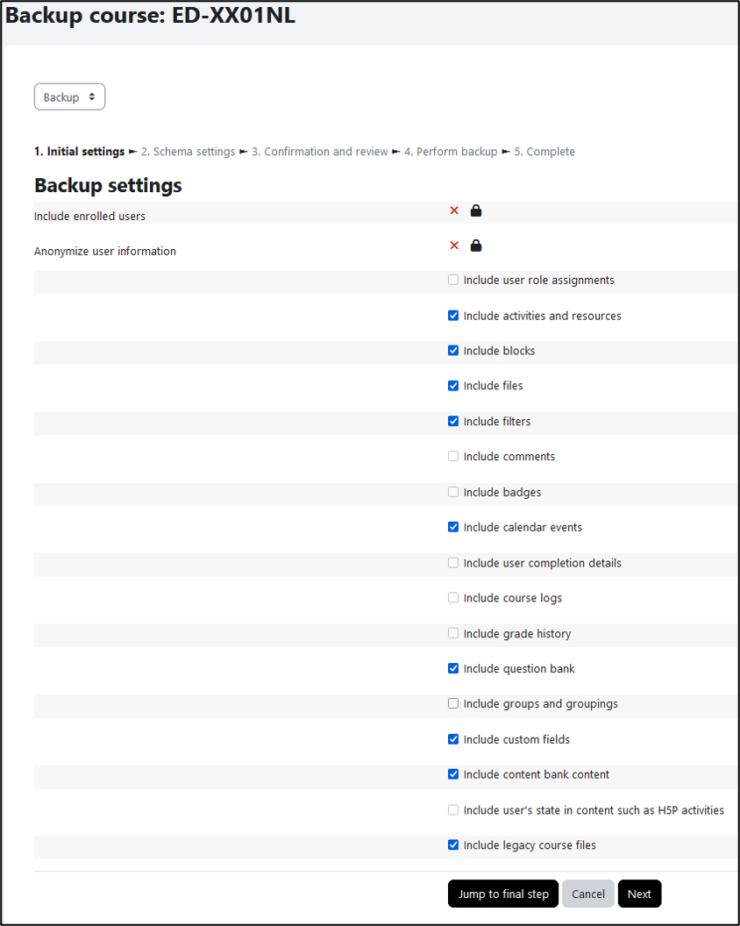
- On the next screen you can choose what content will be included in the back-up. Some activities don’t work in Brightspace or don’t transfer correctly, so remove these. Check the tooloverview below. When you have selected all the content you want to migrate, click ‘Next’.
- On this page you will see an overview of the selections you have made on the previous two screens. You can also change the name of the backup file so you can find it more easily later. Make sure to leave the ‘.mbz’ at the end of the file name. Click ‘Perform backup/Back-up starten’ to start the backup.

- The backup will now start, you can leave the page and find the backup when it is finished at the Restore page/Herstelpagina. You can find the Restore page by clicking the link on this screen or by navigating to ‘More -> Course reuse’ and clicking on ‘Restore/Terugzetten’ in the drop-down menu.

- You can download the backup from the restore page by finding the file under User private backup area/Private back-upzone and clicking ‘Download’.
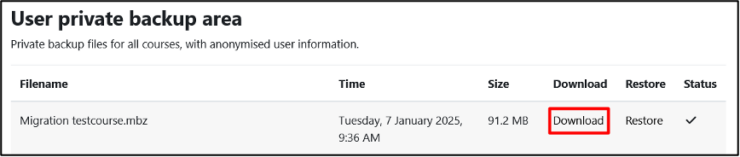
Importing into Brightspace
Next you can import the Ulearning backup into Brightspace.
- Log into Brightspace at uu.brightspace.com.
- Navigate to the course you want to import into.
- Use the NavBar to navigate to ‘Course Management’-> ‘Course Admin’-> ‘Import/Export/Copy Components’.
- Select ‘Import Components’ and select ‘from a course package’, then click ‘Start’.
- Upload the .mbz file and when it is finished click ‘Import All Components’ or ‘Advanced Options’ if you still want to make selections.
When your course package gets transferred you will see this screen, you can keep this open in the background. If you select the checkbox to receive a notification email, keep in mind that you do not use the link in the email because it may start a new importsequence making the course import twice.
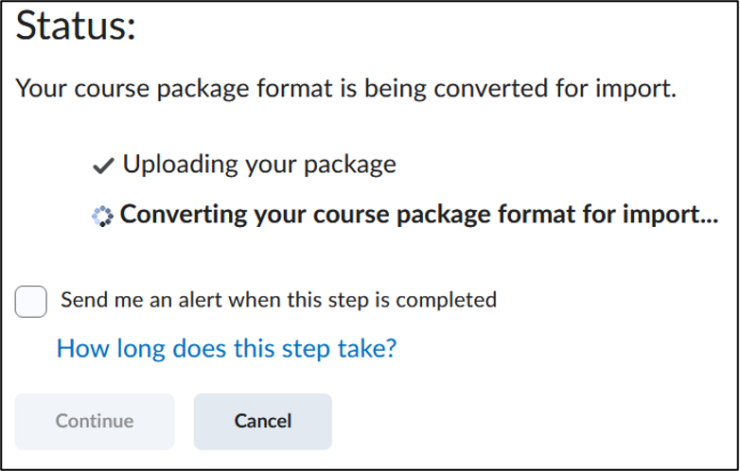
6. Click ‘Continue’ when it is finished. Do the same on the next page.
- On the next page you can select components to import. Click ‘Select All’ if you made a selection before exporting or select only the components that you want to import into the course.
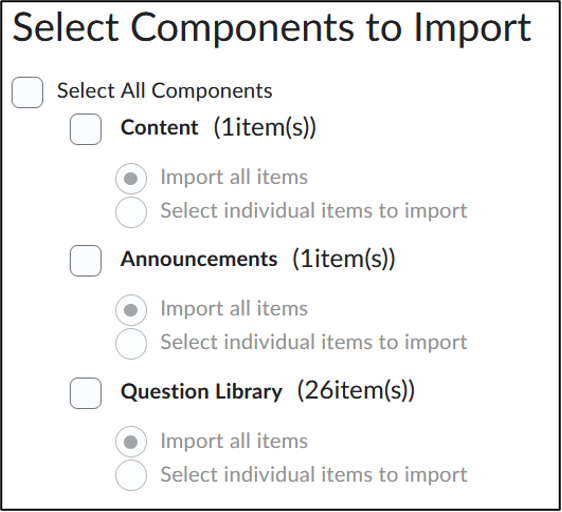
- Under Advanced Options there are more specific settings.
- Import file to: can be kept empty.
- Select Do not overwrite the existing file if you import a file with the same name as one you used before and don’t want the previous import to be deleted.
- Set shared homepage and navbar from import package definition only works with imports from other Brightspace courses and would keep the changes made to the homepage and Navbar.
- You can choose to import metadata using the Import metadata setting, keep in mind that existing metadata will be deleted when metadata is imported from a different source.
- And it is possible to change the dates of all the imported components using the Offset all dates of imported components setting to correct deadlines for assignments for example, when they have shifted after a year. Use Offset by direction and range to shift the dates by a specific amount of time, or use Calculate range between two dates to let the system automatically calculate the new dates.
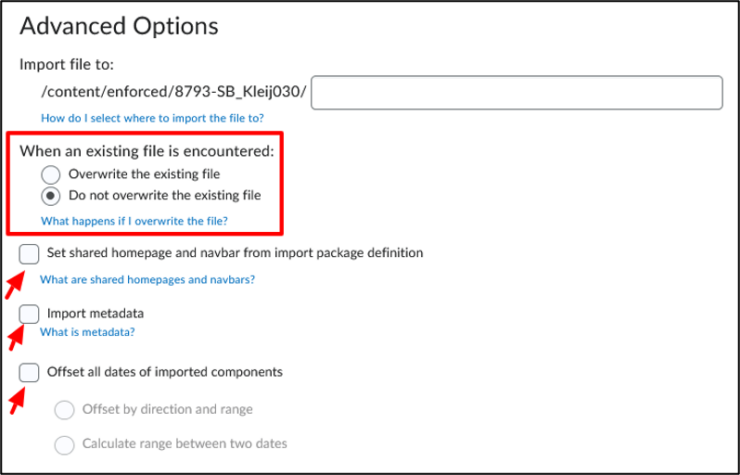
- When you are finished click ‘Continue’. To confirm your selections, click ‘Continue’.
- The course will now be imported, this may take a while. Do not close the import tab.
Finetuning in Brightspace
As stated before, some activities will not migrate the right way and these should be transferred by hand. Check all content pages to make sure that content has transferred correctly and get rid of mistakes. Check the tool overview below to see which tools are integrated into Brightspace.
Tool overview
Innovation tools available in Brightspace
- CopyRIGHT tool
- DialogueTrainer
- Feedbackfruits
- H5P
- Labster
- Labbuddy
- Ouriginal (until 31 juli 2025)
- Pitch2Peer
- Turnitin Originality check
- Videoplatform
If you are experiencing problems with transferring your content, you can always reach out to the Brightspace Support team at brightspace.supportdesk@uu.nl.
