From Blackboard to BS
It’s possible to export a course from Blackboard to Brightspace. This article will provide a step-by-step overview on how to do this. Before you start, it is important to know that the maximum file size for uploading to Brightspace is 2GB. If you happen to have very large files in your Brightspace course, such as videos, then those can be downloaded seperately and uploaded to the UU Video Platform. The link to the video in the Video Platform can then be posted in Brightspace.
Contents
- How do I export my Blackboard course to a .zip file?
- How do I import my Blackboard course to Brightspace?
- Tool overview
How do I export my Blackboard course to a .zip file?
- Navigate to the Blackboard course you wish to migrate.
- Go to ’Course Management’ in the sidebar menu and click ‘Packages and Utilities’.
- Then click on ‘Export/Archive Course’.
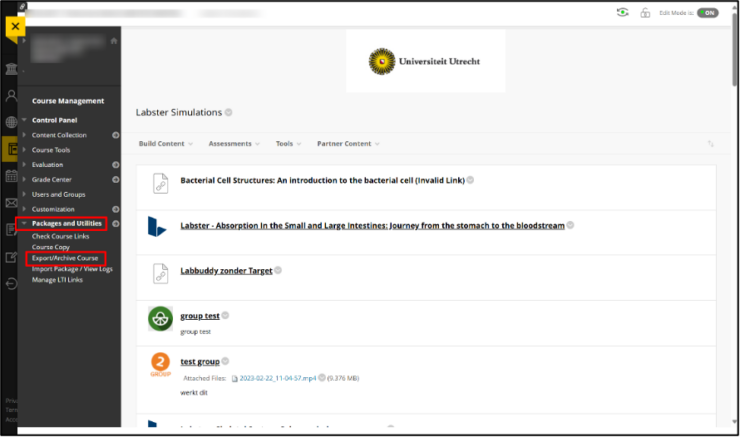
- This brings you to the ‘Export/Archive Course’ page. Click on the button that reads ‘Export Package’.
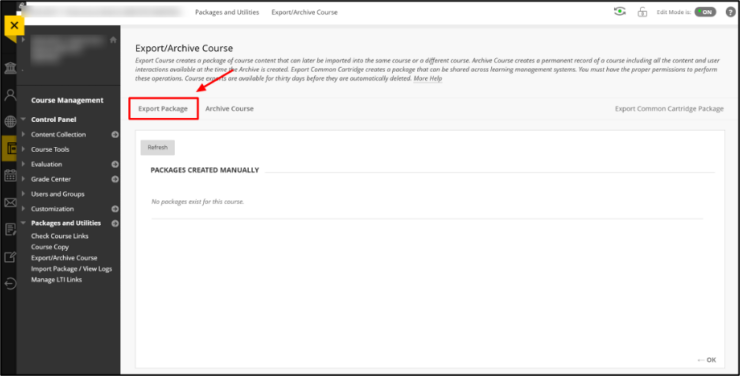
- Leave the settings under ‘FILE ATTACHMENTS’ the way they are.
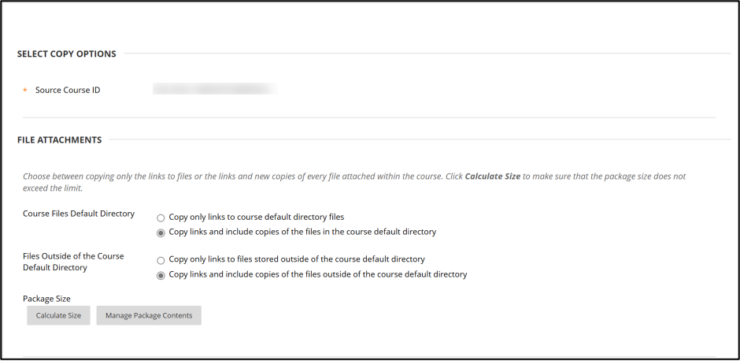
- Scroll down and select which course materials need to be exported.
- Check the overview below for list of tools that are integrated within Brightspace.
- Click ‘Submit’.
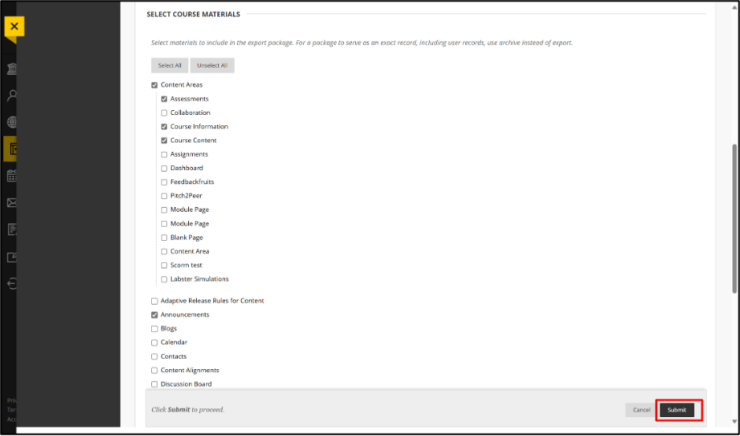
- Blackboard will now generate an Export Package to export the course. This might take a while, especially when there is a lot of material in the course. When the Export Package is ready to be downloaded, you will receive an email.
- Navigate via ‘Packages and Utilities’ > ‘Export/Archive Course’ back to the Export/Archive Course page. If you do not yet see an Export Package but you did receive an email, try refreshing the page.
- Click on the .zip file to download it.
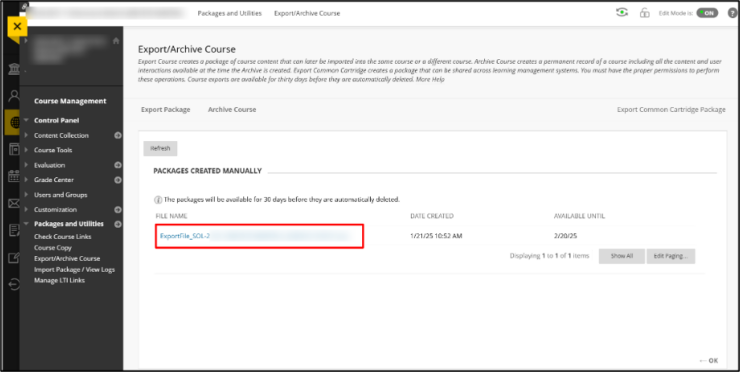
- The course is now exported.
How do I import my Blackboard course to Brightspace?
- Navigate to the Brightspace course where you wish to import your Blackboard course.
- Click on ‘Course Management’ in the yellow menu and then select ‘Course Admin’.

- Click on ‘Import/Export/Copy Components’. Dit brengt je naar het ‘Import/Export/Copy Components’ scherm.
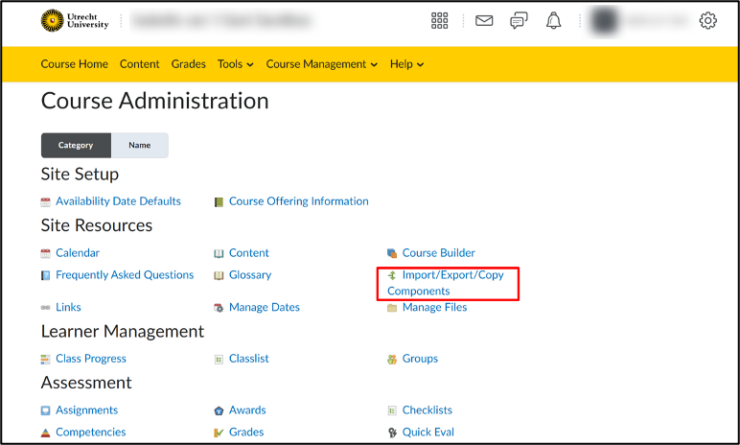
- Scrol naar beneden en klik op de laatste optie: ‘Import Components’.
- Selecteer vervolgens de optie ‘from a course package’ (deze is over het algemeen automatisch al geselecteerd) en klik op ‘Start’.
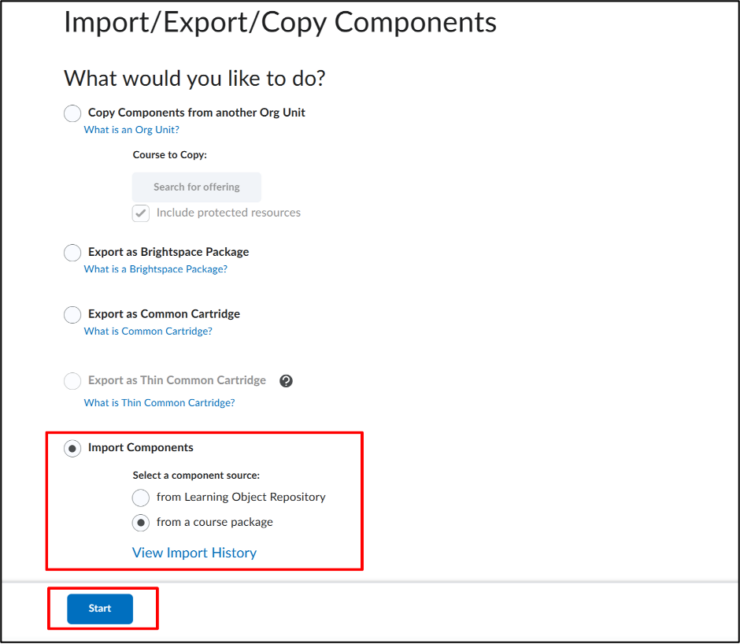
- A pop-up will appear. Click on ‘upload’ and select the .zip file you just downloaded from Blackboard.
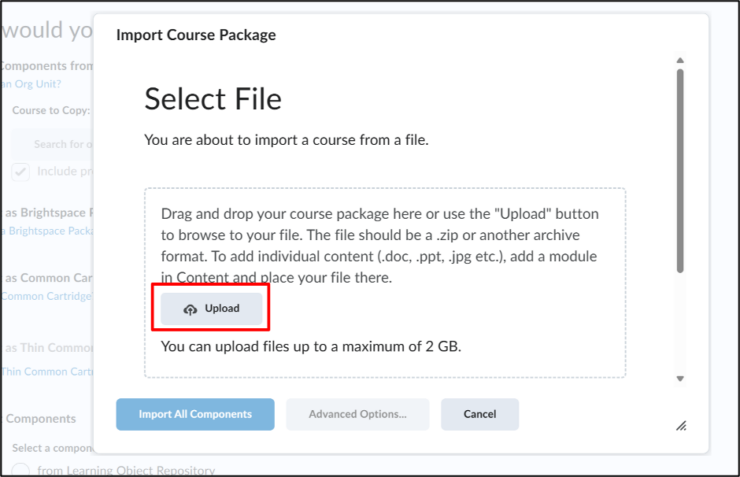
- It can take some time before the file is fully uploaded. The file is ready when the name of the file turns blue and you can press the ‘Import All Components’ and ‘Advanced Options’ buttons.
- Click on ‘Import All Components’.
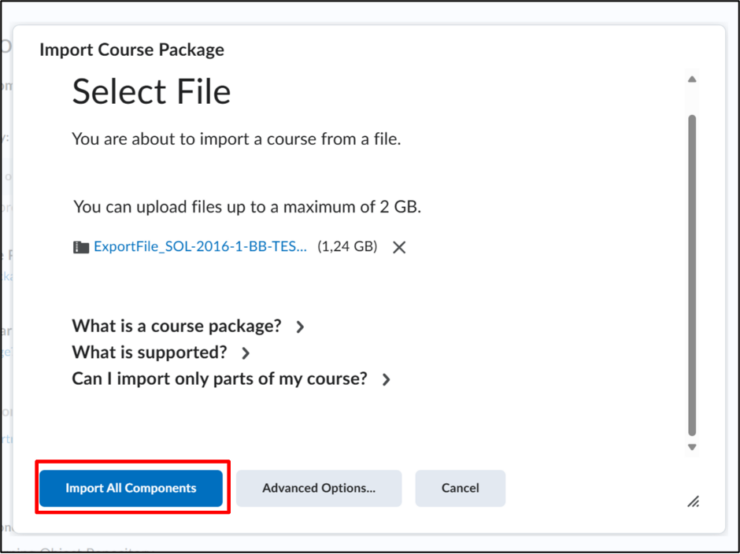
- The following screen will appear. Depending on the size of the imported file, this can take quite some time.
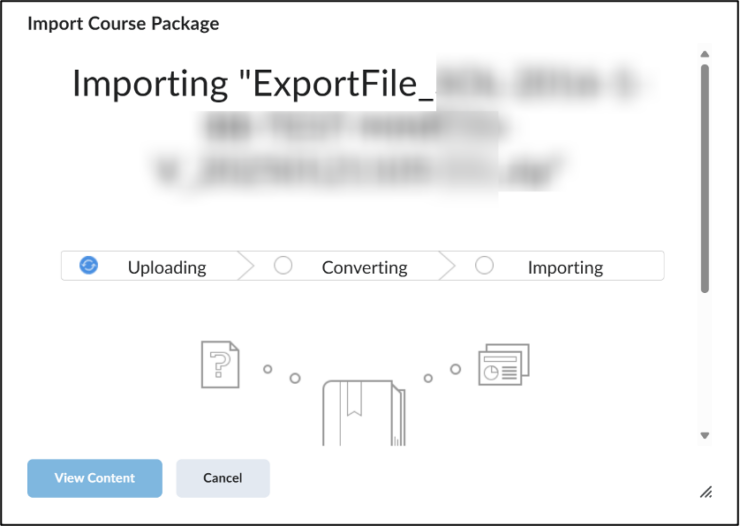
- When the import is complete, the following screen will appear.
- Click on ‘View Content’ to view your new course.
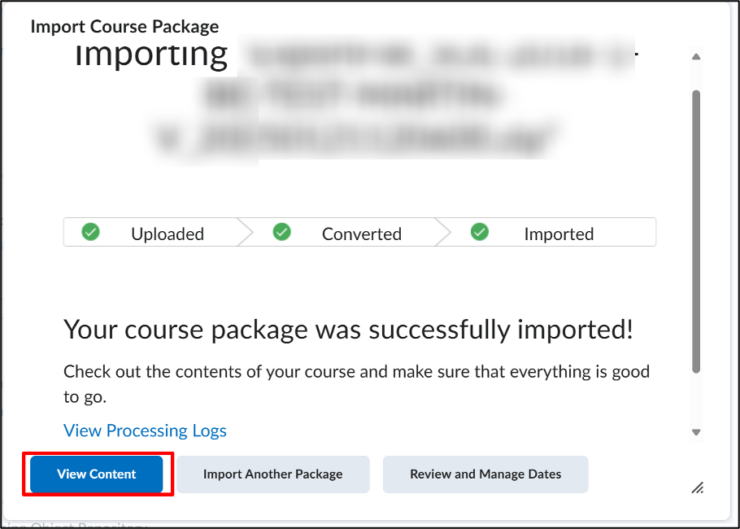
Be aware that everything that was set to ‘Visible’ in Blackboard will now also be visible to students in Brightspace. The same goes for all content set to ‘Invisible’.
Tool overview
Innovation tools available in Brightspace
- CopyRIGHT tool
- DialogueTrainer
- Feedbackfruits
- H5P
- Labster
- Labbuddy
- Ouriginal (until 31 juli 2025)
- Pitch2Peer
- Turnitin Originality check
- Videoplatform
If you are experiencing problems with transferring your content, you can always reach out to the Brightspace Support team at brightspace.supportdesk@uu.nl.
