Accommodations in Brightspace
If we discuss accessibility in Brightspace, we usually focus on students with visual disability and te way that Brightspace only works with supporting technology. There are many other alterations where Brightspace can be a good tool to help with dissability.
There are tree levels where you can adjust accomodations:
- Adjusting accomodations for all the quizzes of te Classlist.
- Adjusting accomodations for a specific quiz.
- Adjusting accomodations for an assignment.
Adjusting accomodations for all quizzes from the Classlist on
Accomodations adjusted from this level apply to all quizes for the selected student(s).
From this level you can adjust te following accomodations: :
- Timing; You can adjust the time limit for quizzes as a Je kan de tijdslimiet voor quizzen aanpassen als een vermenigvuldiger van de originele quiz tijd (bv. 1.5x) of als extra tijd (bv 10 minuten).
- Control (Allow Right Click): You can allow right clicks for all quizzes. This is a common use case for students who use additional assistive technology on quizzes.
Set up accommodation for all quizzes
- Navigate to the course you want to adjust accommodations for. Click on ‘Classlist’.

- Select the student for whom you would like to assign special accommodations and click on the arrow next to their name and click on ‘Edit accomodations’.
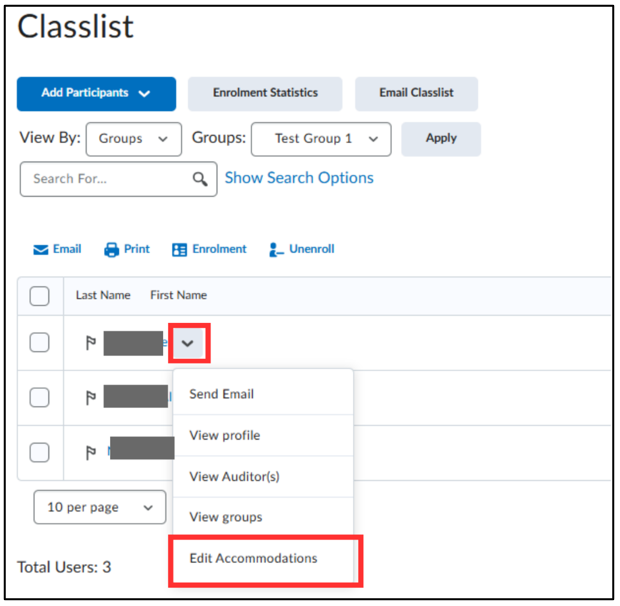
- A pop-up menu will appear. Select ‘Modify time limit’ to set a time limit for this property. Choose ‘multiplier of original quiz time’ or ‘extra time’. Then click ‘Save’.

- After you save the accommodation, an icon will appear next to the student to indicate that this person has accommodations.
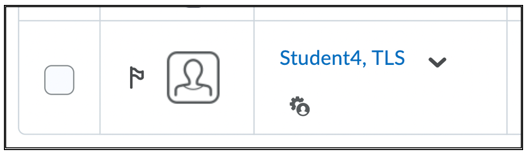
Setting up special access accommodations for a quiz or assignment
- Navigate to ‘Activities’ and then to ‘Quizzes’ in the menu bar.
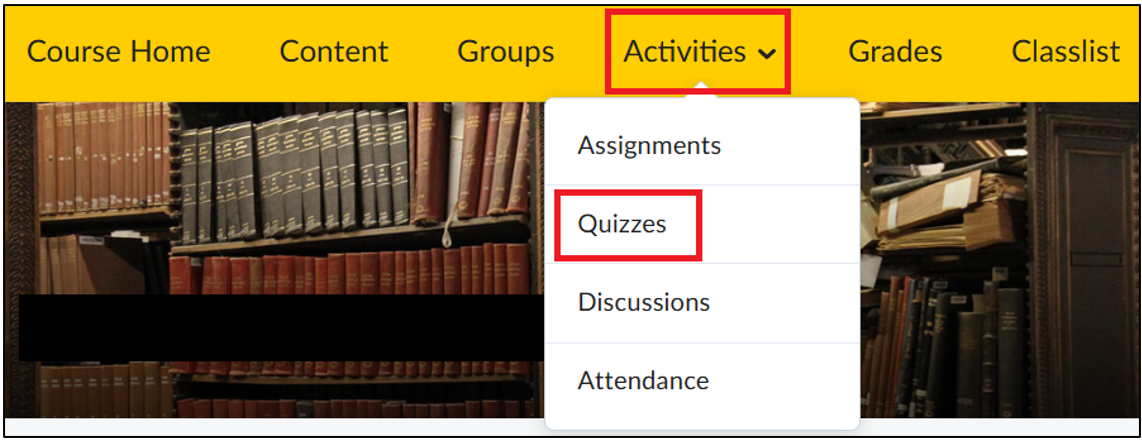
- Then click on the arrow to the right of the quiz where you want to adjust the accommodations. Then click on ‘Edit’.
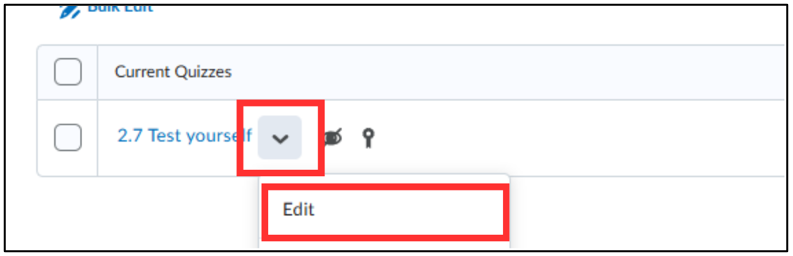
- Navigate to ‘Manage Special Access’.
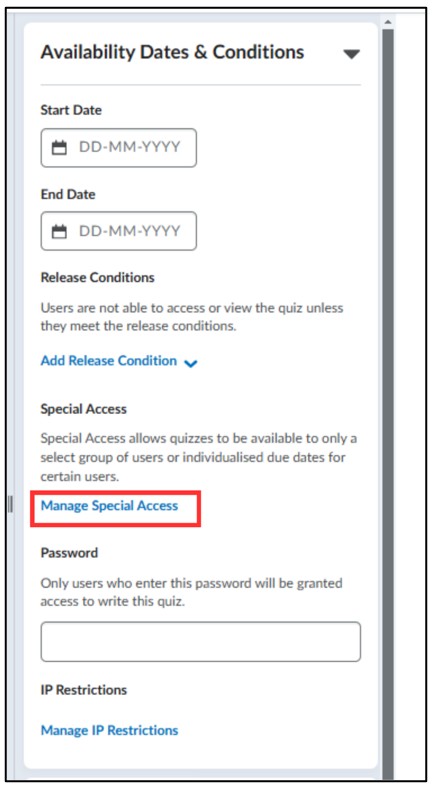
- Choose which of the two options you want. ‘Allow selected users special access to this quiz‘ or ‘Allow only users with special access to see this quiz‘. Then click on ‘Add users to Special access‘

- In the “Add users to special access” section, add specific dates that correspond to the specified extension (expiration date, start date, end date), if necessary.
- If you want to adjust the timing of the quiz click on ‘Override time limit’. Then choose ‘Set time limit’ and fill in ‘New time limit’, ‘Multiplier’ and ‘extra time’.
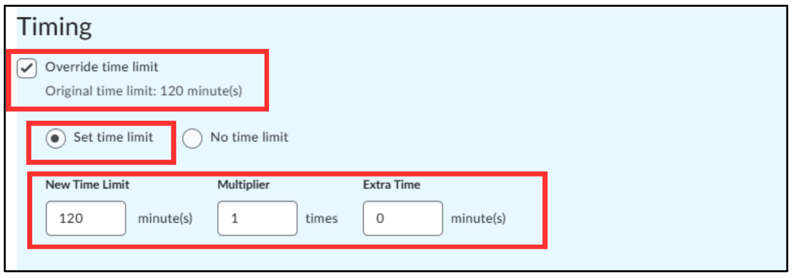
How can you see all accommodations in the Classlist? see student accommodations in the Classlist?
- Log in to Brightspace with your UU-credentials. On the Brightspace homepage, locate your course.
- Click on ‘Classlist’ in the menu bar.

- Click Show Search Options beside the search field.
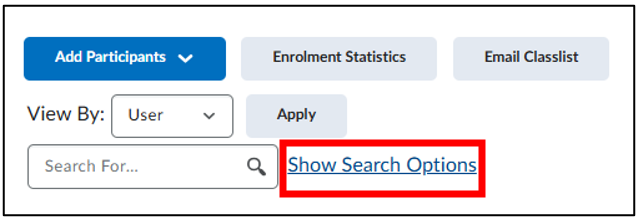
- Scroll down to Accommodations and select the Users with Accommodations checkbox.
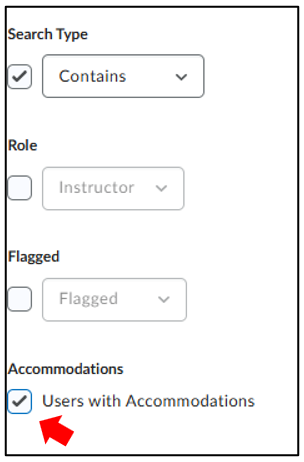
- Scroll back to the search field and click the magnifying glass icon to search the Classlist. All the students who have been granted accommodations at the course level will now be listed.
