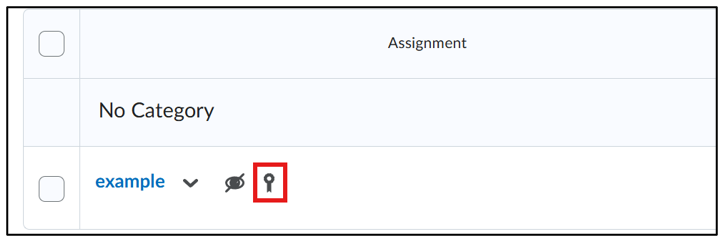Add grade item
Manual Adding a Grade to an Assignment
Table of Contents
- Adding a grade item to an Assignment
- Linking a command to an existing grade item or change type of grade item
Adding a grade item to an assignment
- First, navigate to ‘Activities’ in the course navigation bar.
- Click on ‘Assignments’.
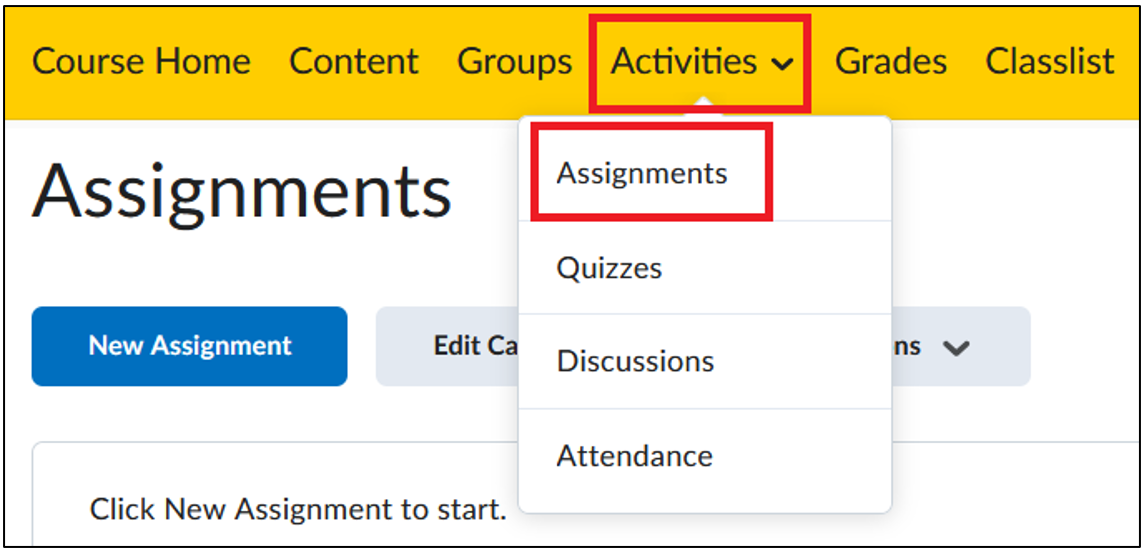
- In the table, search for the assignment that needs a grade item added.
- Click the grey arrow next to the assignment name.
- Click ‘Edit Assignment’.
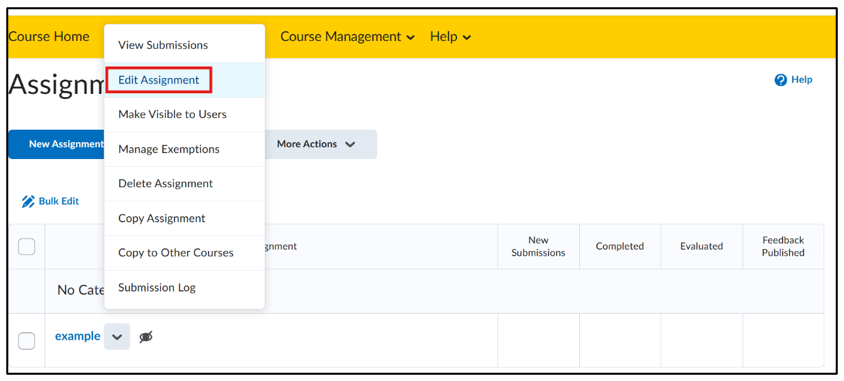
- If no assignment is ready yet, click ‘New Assignment’ to create an assignment.
- In the ‘Grade Out Of’ field, you can enter the maximum number of points that can be obtained for this assignment.
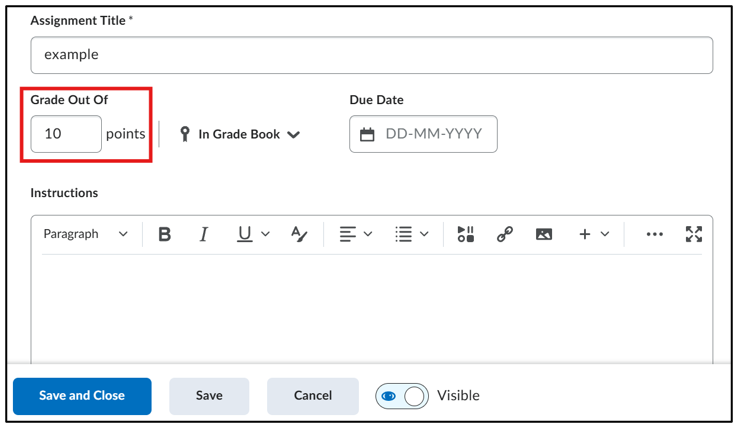
Linking a command to an existing grade item or change type of grade item
To link a command to an existing grade item, or to change the type of grade item (to percentage or select box, for example), see the instructions below.
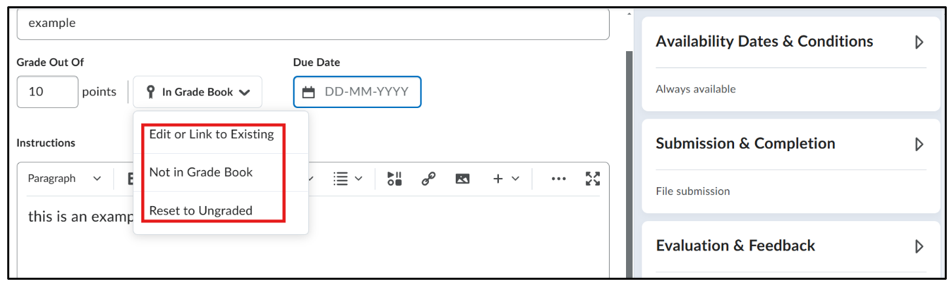
- Click on the ‘In Gradebook’ box that appears after clicking on the ‘Grade Out Of’ box. It is now possible to:
- ‘Edit or Link to Existing’: Create a new Grade Item with a grading scheme of your choice or link an existing Grade Item
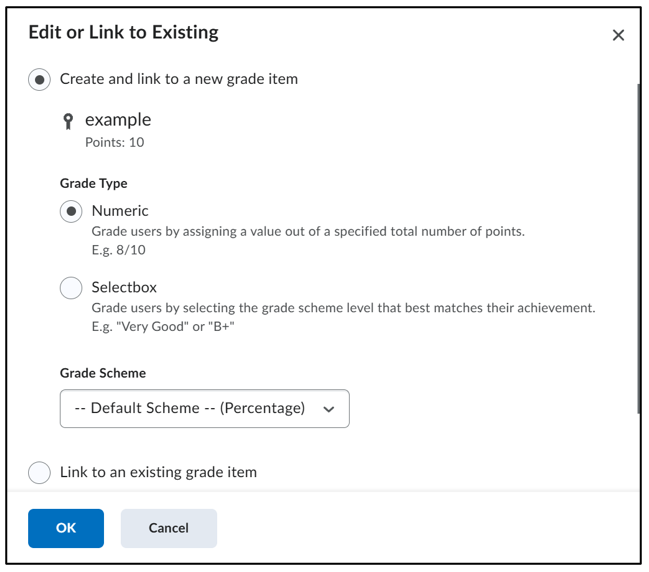
- ‘Not in Gradebook’: Continue without a Grade Item but with a maximum number of points (so the assignment will not appear in the Gradebook)
- ‘Reset to Ungraded’: Reverse the previous steps and give the assignment no points
- ‘Edit or Link to Existing’: Create a new Grade Item with a grading scheme of your choice or link an existing Grade Item
In the overview of all Assignments, an icon shows whether an assignment is linked to a Grade Item or not. If you move the mouse over this icon, you can see which Grade Item it is.