Add Rubric to Assignment or Discussion
1. Introduction
Rubrics are powerful tools for assessing students based on predefined criteria. In Brightspace, you can attach rubrics to Assignments and Discussions to ensure consistent and transparent evaluation. This guide provides step-by-step instructions on how to attach a rubric to both Assignments and Discussions within your course.
2. Attaching a Rubric to an Assignment
Step 1: Navigate to the Assignment
- Log in to Brightspace and access the course where you want to attach the rubric.
- Click on Activities in the Navbar and select Assignments.
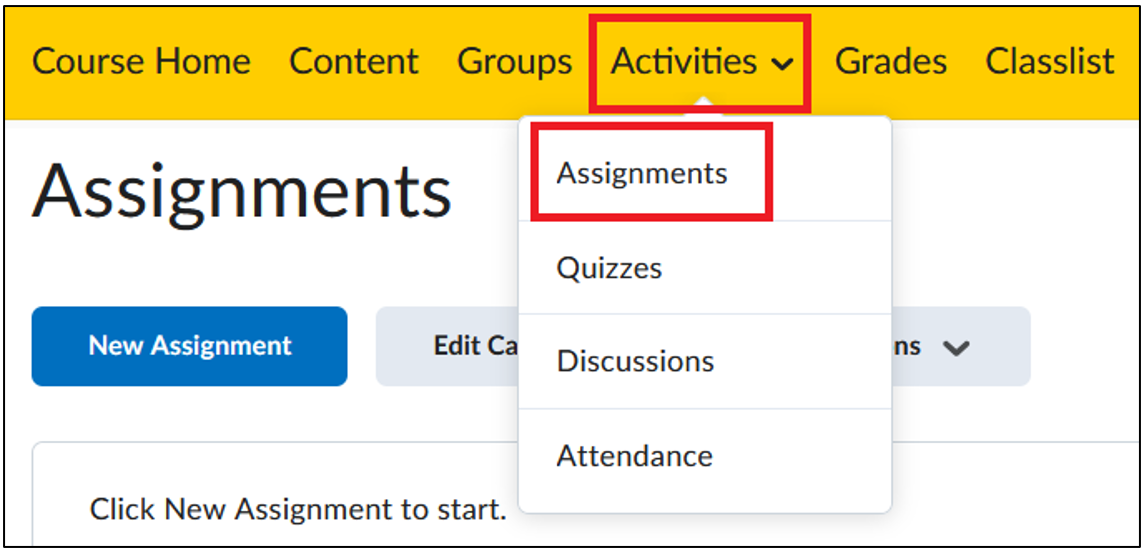
- Choose the assignment to which you want to attach a rubric, or create a new assignment by clicking on New Assignment.
Step 2: Select and Attach a Rubric
- Click on Edit Assignment and scroll down to the Evaluation & Feedback section on the right.
- Click Add Rubric -> Add Existing and select the rubric you want to use.
- If you do not have a rubric yet, you can create one by clicking Add Rubric -> Create New.
- Select the desired rubric from the list of available rubrics. The rubric will now appear in the list of linked rubrics for this assignment.
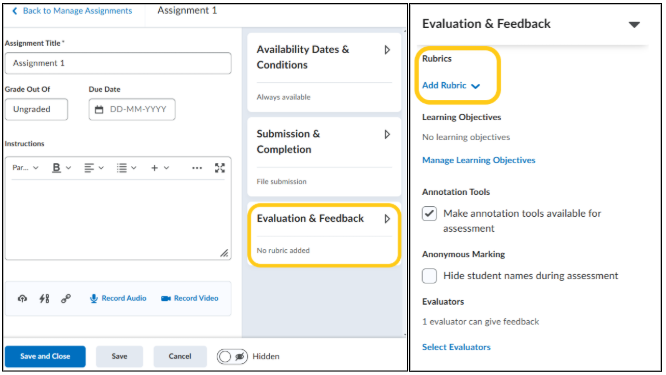
Step 3: Check Rubric Settings and Save
- Verify that the correct rubric is selected and configure additional settings, such as whether the rubric should be visible to students before grading.
- Click Save and Close to attach the rubric to the assignment.
3. Attaching a Rubric to a Discussion
Step 1: Navigate to the Discussion
- Log in to Brightspace and access the course where you want to attach the rubric.
- Click on Activities in the Navbar and select Discussions.
- Find the discussion to which you want to attach a rubric, or create a new discussion by clicking New. Click the arrow next to the Discussion Topic and select Edit Topic.
Step 2: Select and Attach a Rubric
- In the discussion settings, scroll down to the Evaluation & Feedback section on the right.
- Click Add Rubric -> Add Existing and select the rubric you want to use.
- If you do not have a rubric yet, you can create one by clicking Add Rubric -> Create New.
- Choose the desired rubric from the list. The rubric will now be linked to this discussion.
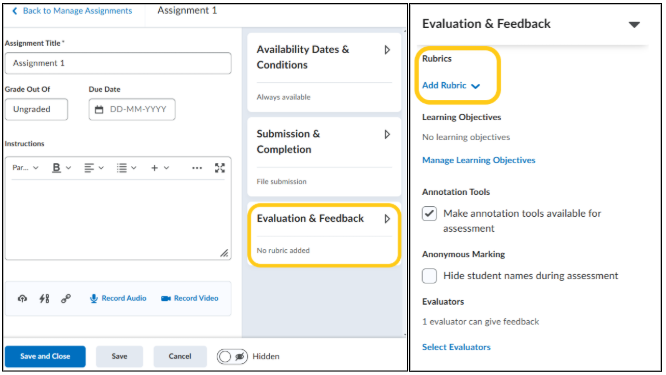
Step 3: Check Rubric Settings and Save
- Verify that the correct rubric is selected and configure additional settings, such as whether the rubric should be visible to students before grading.
- Click Save and Close to attach the rubric to the discussion.
