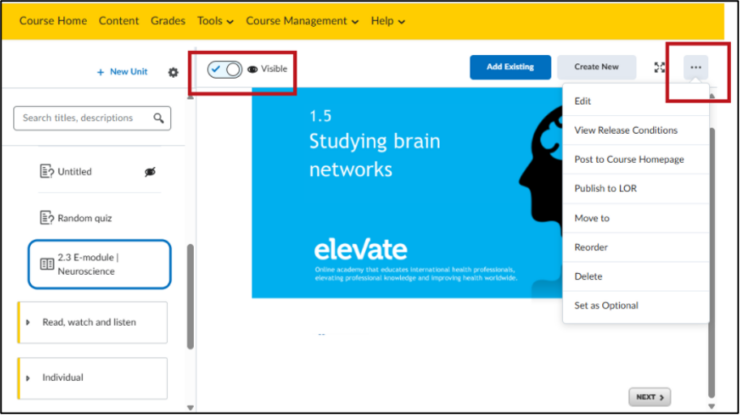Edit SCORM Package
SCORM (Sharable Content Object Reference Model) is an e-learning module that you can add to your course as a single file in Brightspace.
- Within the course content, go to the correct place where you want to upload your SCORM package and click on ‘Add Existing’.
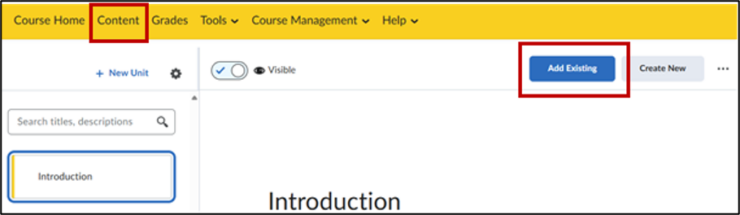
- You will be taken to the next page. Click on ‘SCORM/xAPI Object’.
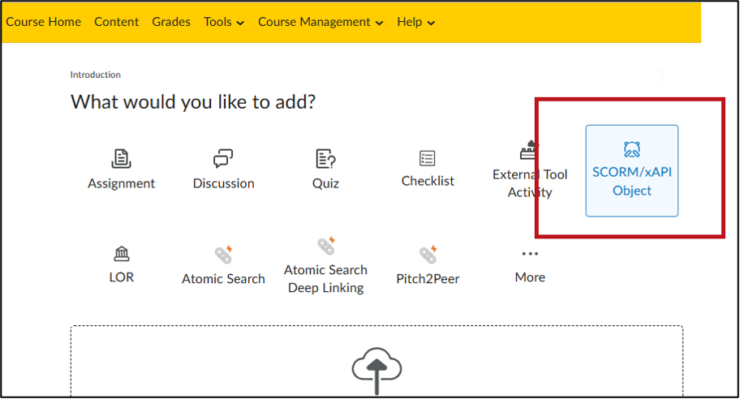
- In the new window, choose the SCORM object from the list of packages you’ve already uploaded.
- Or click ‘Bulk Upload’ to upload a new SCORM package. Drag and drop the package to ‘Drop files here or click to upload’ or click to navigate to the right file on your computer.
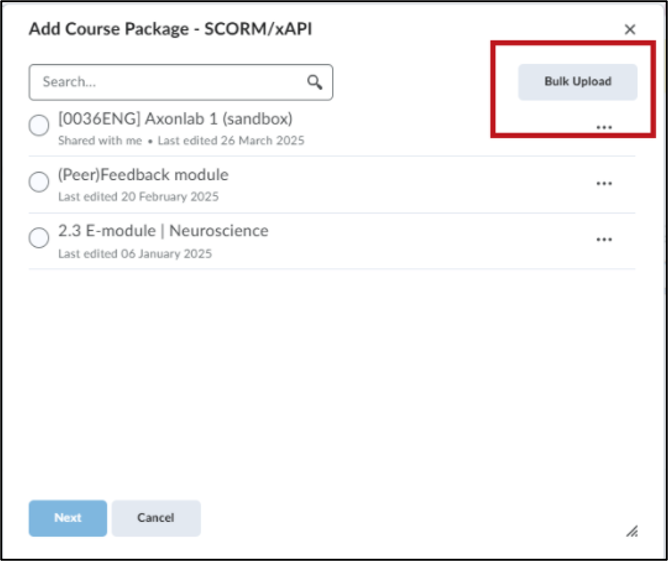
- If you do a bulk upload, there are several options after uploading your file
- Change the name of the file if necessary (for example, if the package on your computer has a cryptic name, so you can’t easily find it in Brightspace) under ‘Course Package Name’.
- Add a description below ‘Description’.
- Choose under ‘Course Package Player Options’ or you want the SCORM package to be shown as embedded or opened in a new window.
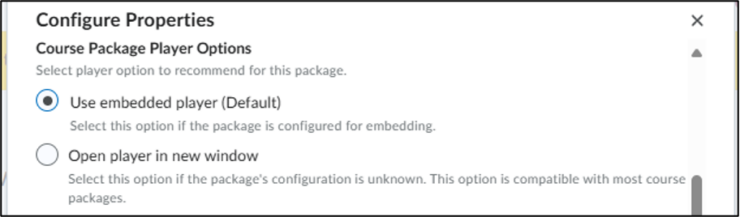
- In addition, you can choose to use double navigation in the course package under ‘Course Package Navigation Options’.
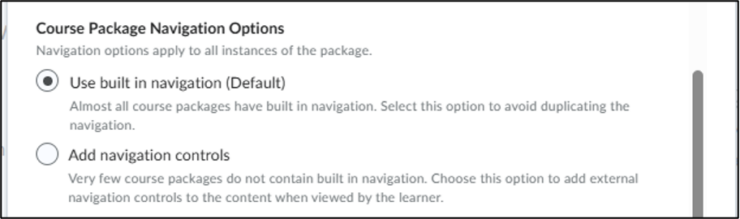
- Finally, set whether or not a student can retake the SCORM module, in case the tool you used to create it does not support this. You do this under ‘Course Package Review/Retake Options’.

- Then click ‘Next’.
- After uploading, you will return to the original menu. Select the package you want to upload and click on ‘Next’.
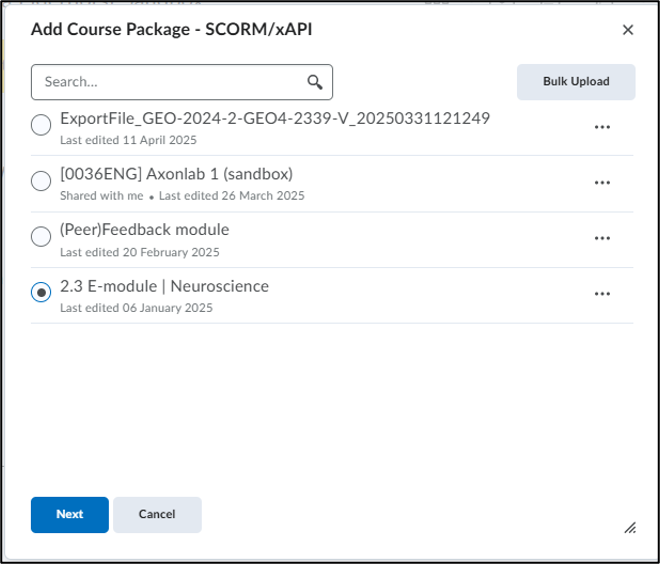
11. You will be taken to the following menu:
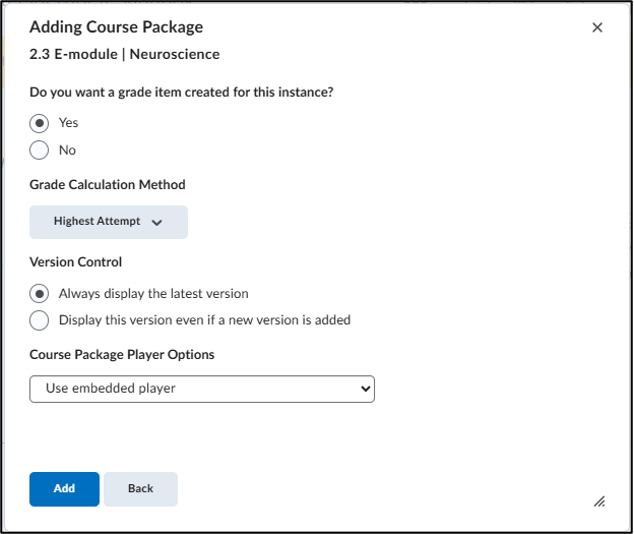
- There are several options here:
- Select whether you want to create a ‘grade item’ for the SCORM object.
- If you select ‘Yes’, Brightspace automatically creates a grade item (this is different from, for example, Assignments, where you have to create the grade item yourself!). This grade item will not be linked to a grade category. If you don’t want to grade the SCORM object, select “No.”
- Under Grade Calculation Method, set how the grade is calculated:
- Highest Attempt: The attempt with the highest score counts.
- Lowest Attempt: The attempt with the lowest score counts.
- Average of all Attempts: the score is the average score of all attempts.
- First Attempt: The first attempt counts.
- Last Attempt: the last attempt counts.
- Under ‘Version Control’, select whether the most recent version of the SCORM object is displayed (“Always display the latest version”) or the version you’re adding now, regardless of whether or not there are newer versions (“Display this version even if a new version is added”). If you check ‘Always display the latest version’, Brightspace will overwrite a SCORM object if a newer version is available.
- Under ‘Course Package Player Options’, choose whether you want the SCORM package to be embedded or open in a new window.
- Finally, click on ‘Add’. The SCORM object is now added to your course.
- After placing your SCORM object, you can still hide it from students by clicking the slider next to ‘Visible’.
- You can always adjust the SCORM module. Do this by clicking on the three dots in the top right, where various editing options appear.