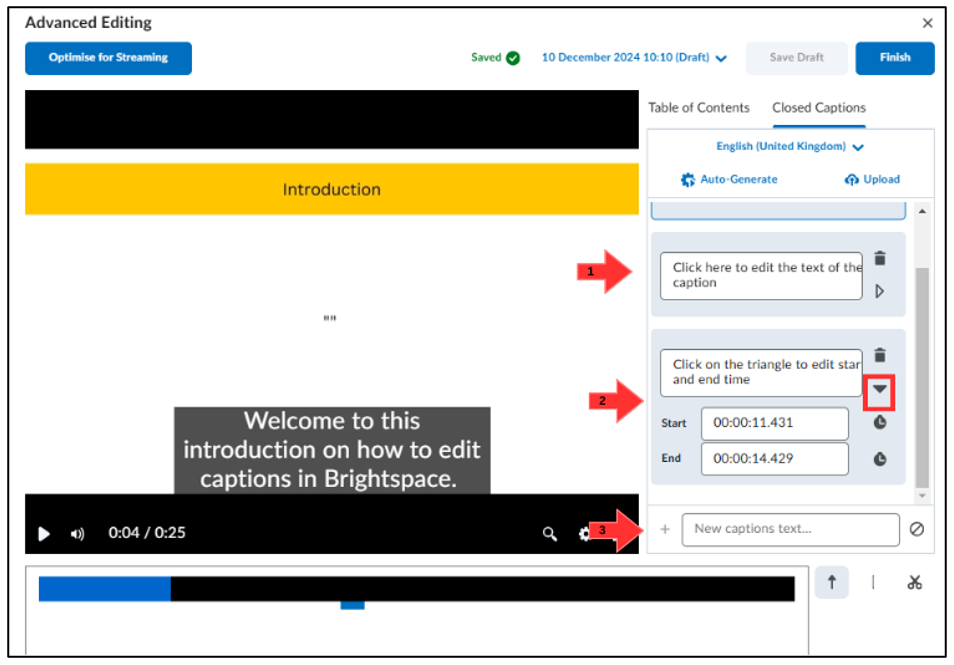How do you edit a video in Brightspace?
This manual contains three different main sections, namely:
- How to upload a video
- How to open the video editing environment
- How to Edit a Video
- How to add content
- How to trim the video
- How to add subtitles
- Auto-generating
- Uploaden
- Changing
Upload video
- If you have already uploaded the video, you can skip this step.

- Navigate to ‘Content’ in the course menu bar.
- Select the folder you want to upload the video to.
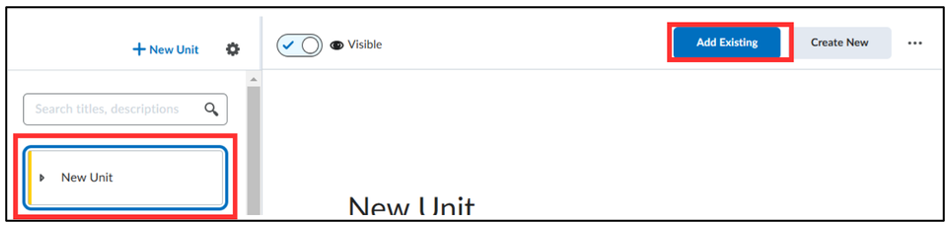
- Click the “Add Existing” button.
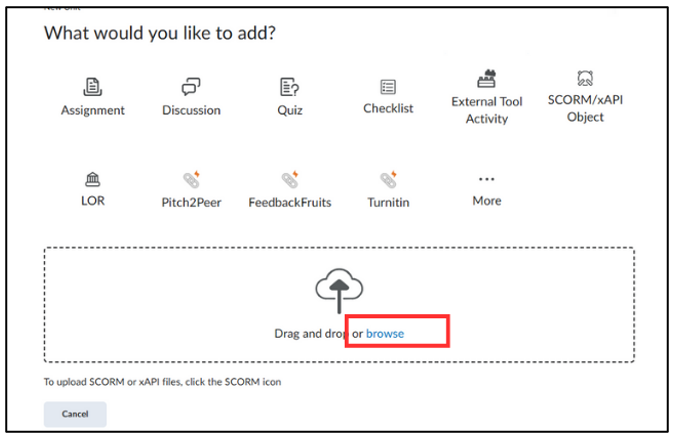
- Click on ‘browse’ and add your video from your computer.
Open video editing environment
- Within Content select the video.
- Click on the three dots in the top right corner.
- Click “Edit”.

- On this screen you can adjust details such as title, expiration date and visibility. To edit the video you need to click on “Advanced editing”.
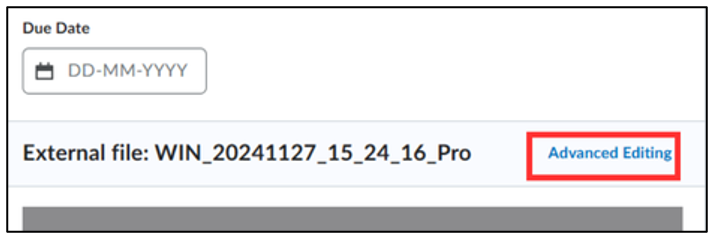
Edit video
The video editor allows you to add a table of contents (by means of chapters), trim the video and add subtitles. These possibilities are explained in sections 3a, 3b and 3c respectively.
Add a table of contents
- Type a chapter title.
- Click “+” to add the chapter.
- Do this for all the chapters you eventually want to add.
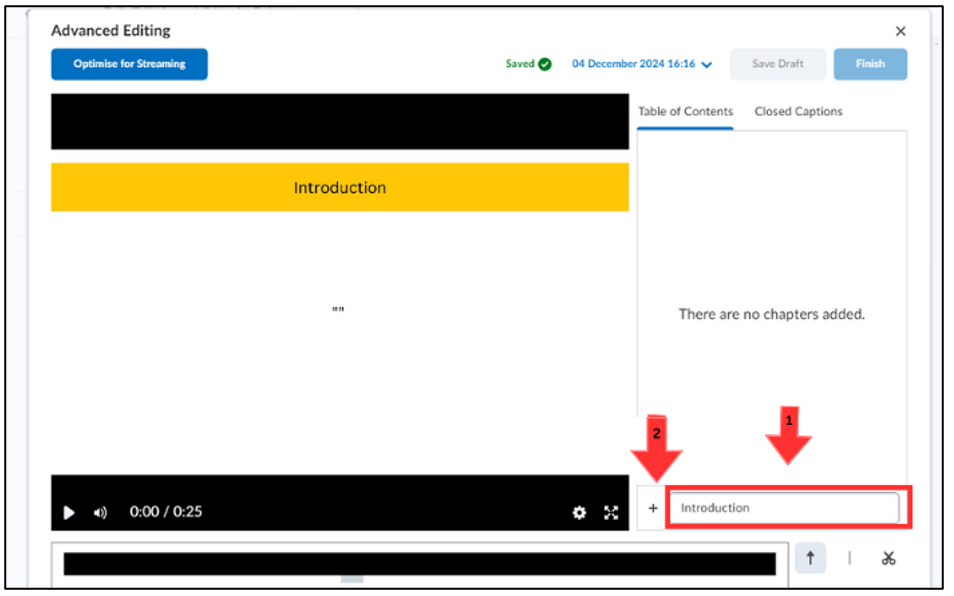
- (a)Change the start times of the chapters by first clicking on the stopwatch icon of the chapter in question (to the right of start time).
(b)Then move the blue bar to the correct start time. Repeat this for each chapter. For a visualization, see the image on the next page.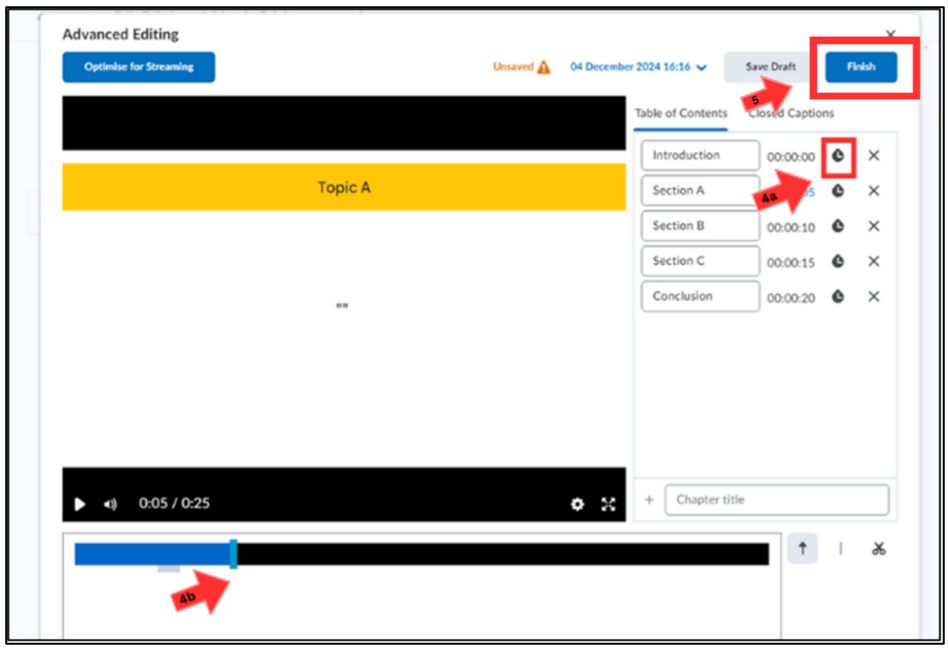
- Click the Finish button when you’re done, or Save Draft to save your progress at any time.
Trim (cut) a portion of the video
The steps are visually shown in the image on the next page.
- Select the “|” to the right of the timeline.
- Select the start time on the timeline of the section you want to remove. A marker will be placed at that time. This is also referred to as the “in point”.
- Select the end time on the timeline of the section you want to remove. Again, a marker will be placed at that time. This is also referred to as the “out point”.
Note: You can add as many markers as you want by using the “|” icon. Something is an in or out point depending on which section you are looking at. It doesn’t matter if you mark the end point first or the in point first. - Select the scissors icon on the right side of the timeline.
- Click on the part of the timeline (with in and out point) that you want to delete. A part can only be deleted if it has a marker on both sides. If this is done successfully, the deleted part will turn red. If this is the case, this part will be skipped when the video is played.
- Click the Finish button when you’re done, or Save Draft to save your progress at any time.
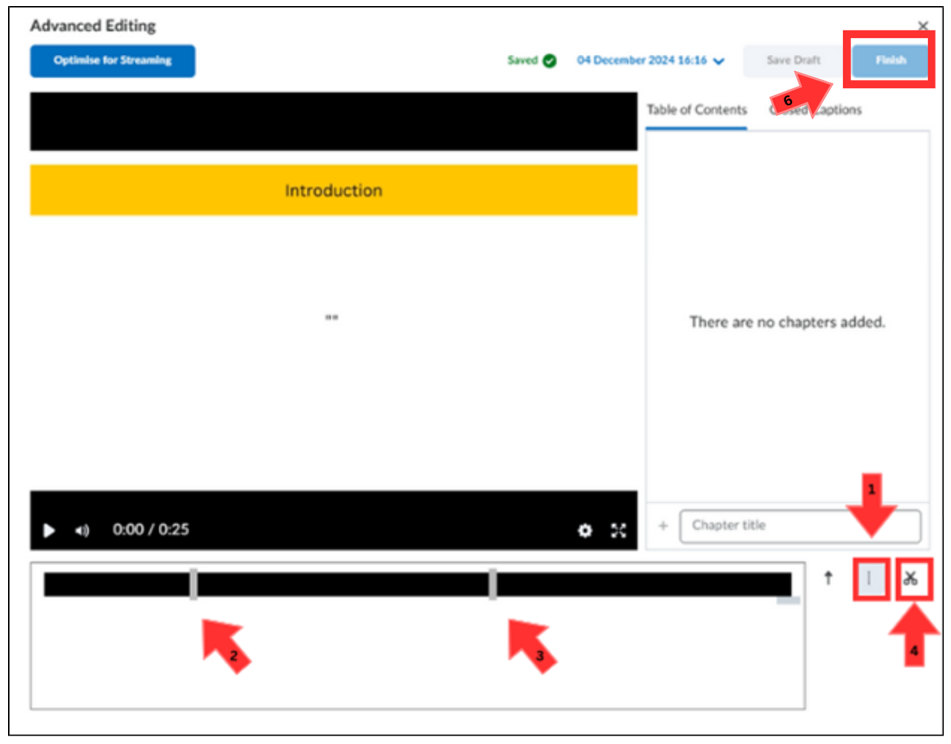
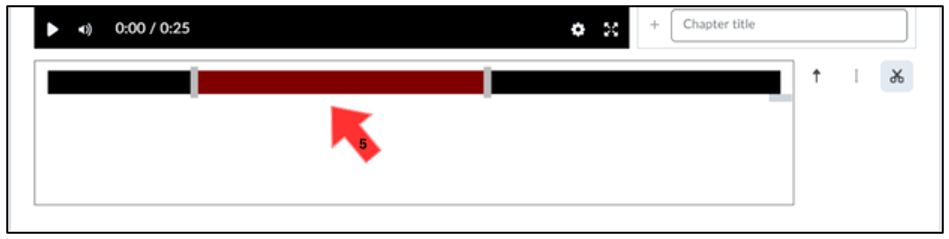
Add captions to the video
- Go to “Closed Captions”
- Check whether the language displayed in the dropdown menu matches the language you want to apply as subtitles.
- Click on Auto-generate.
- Click Auto-generate in the confirmation pop-up.
- Automatic generation may take up to an hour depending on the size of the video.
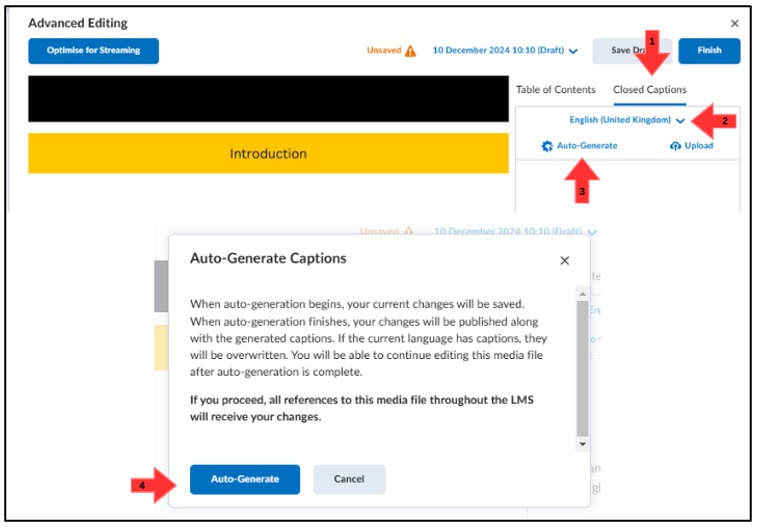
Add existing caption file to the video
- Go to the “Closed Captions” tab.
- Click on the upload button.
- Open your WebVTT (.vtt) or Subrip (.srt) subtitle file using the pop-up that appears. File formats other than .vtt or .srt will not be accepted.
- Click the Finish button when you’re done, or Save Draft to save your progress at any time.
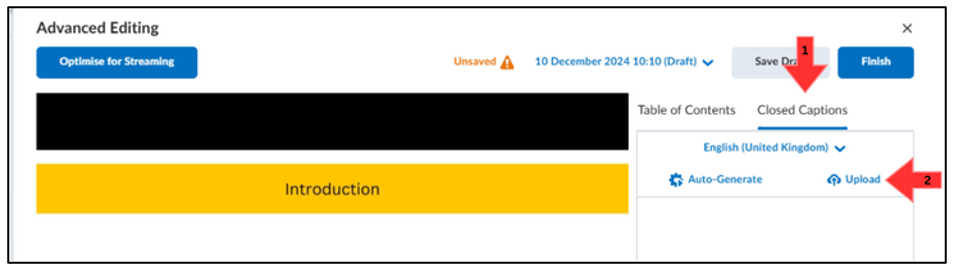
Adjust the subtitles
See the image below for visualization.
Go to “Closed Captions”:
- Change the subtitle text: Subtitles are displayed in blocks of text, as they appear when the video is playing. Click on a block of text to change its text.
- Change the start or end time of a subtitle block: Click on the triangle icon under the trash can icon. A menu will appear, here you can enter the start and end time.
- Manually Add New Subtitles: You can also add new subtitles by typing in the text box that says “New captions text…”. Type your subtitle text here and add it by hitting enter or the ‘+’ icon to the left of this text box. If you want to adjust the start and end times follow step 2.
Click the Finish button when you’re done, or Save Draft to save your progress at any time.