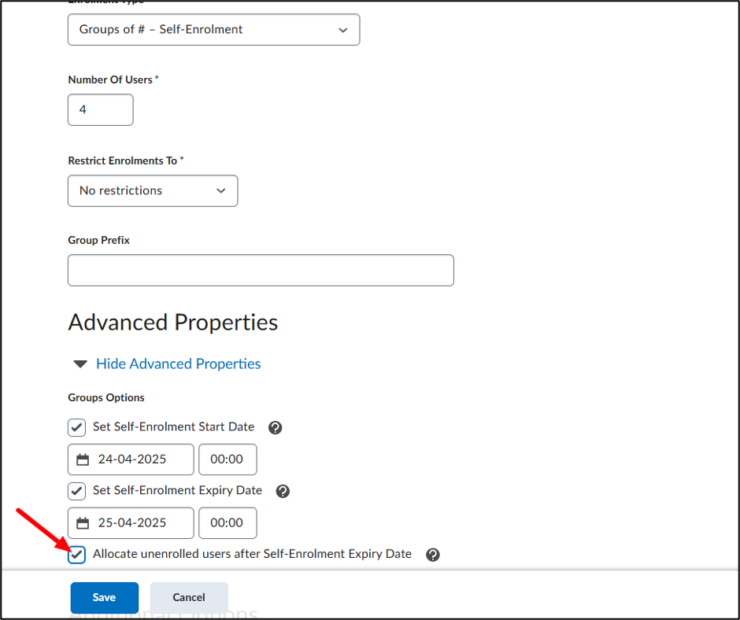Kind of groups
The Groups functionality allows you to divide students/participants in the course into smaller groups (of max. 200 students). Students can be in multiple groups at the same time. You can choose whether the groups are automatically and randomly created by the Brightspace system, whether you want to manually add students to certain groups, or whether students can choose which group they are in. There are seven different types of group categories available in Brightspace.
This article discusses the following:
- What types of groups can be created?
- What settings can be changed under ‘Advanced Properties’ for certain group categories?
When you create a ‘New Category’ of groups, you will see a section called ‘Enrolment Type’.
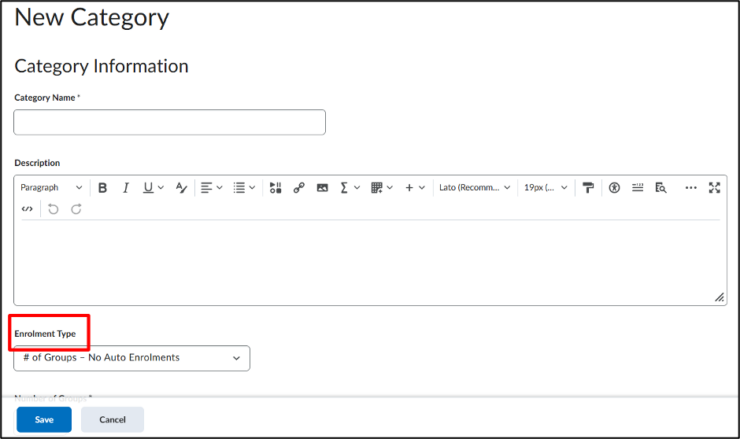
Then when you click on the dropdown menu, you will see a list of different options. These are the different types of groups that you can create.
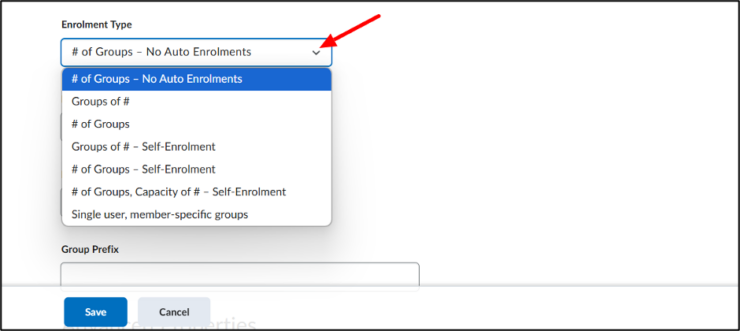
The following types of groups can be created:
- (#) Number of Groups – No Auto Enrollments
This option allows you to choose the amount of groups. Choose this option if you know how many groups you want, but you want to enroll your students manually (‘No Auto Enrollments’). Fill in the box under ‘Number of Groups’ the number of groups you want to create.
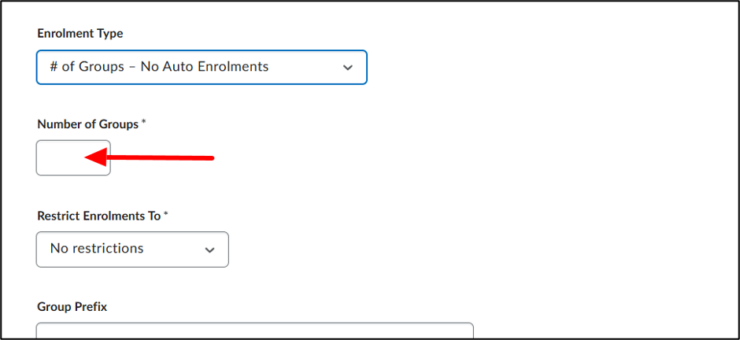
- Groups of #
Choose this if you know how many students you want in each group and you want Brightspace to automatically enroll them. In the box under ‘Number of Users’ enter the number of students you want in each group (e.g. 4 students per group).
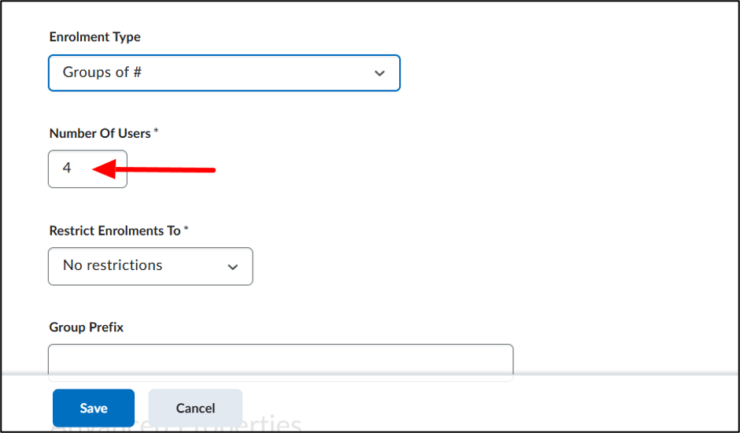
- # of Groups
This option allows you to determine the total number of groups you want to create. You can fill in this number under ‘Number of Groups’ (e.g. 10). Brightspace will then automatically assign students to groups.
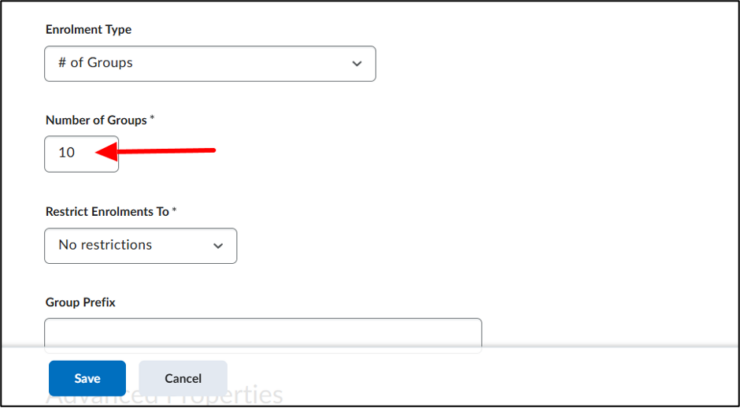
- Groups of # – Self Enrollment
This option allows you to specify the maximum number of students per group (with a limit of 200 students). You can fill in this number under ‘Number of Users’. Students can then enroll and unenroll for the group of their choice, with a maximum of 200 students per group.
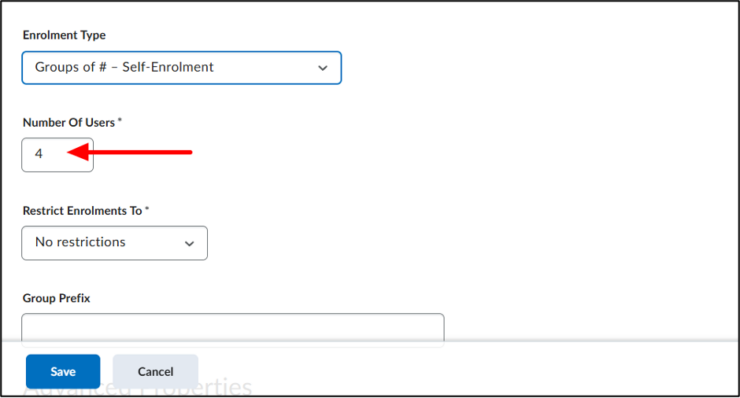
- # of Groups – Self Enrollment
This option allows you to determine the total number of groups you want to create. You can fill in this number under ‘Number of Groups’. Students can then enroll and unenroll for the group of their choice, with a maximum of 200 students per group.
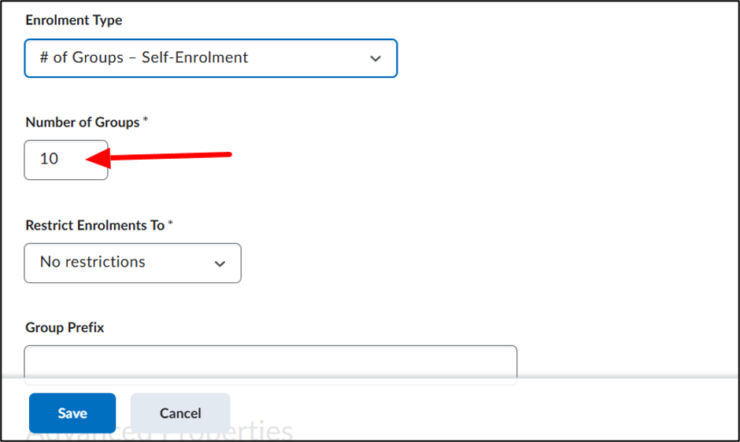
- # of Groups, Capacity of # – Self Enrollment
This option allows you to determine the total number of groups you want to create and the maximum number of students per group (with a limit of 200 students). You can enter the number of groups under ‘Number of Groups’ (e.g. 10 groups) and the total number of students per group under ‘Number of Users’ (e.g. maximum 4 students per group). Students can then enroll and unenroll from the group of their choice.

- Single user, member-specific groups
This option creates one group per student. You can use this option if you want to work with blogs/diaries. Students can then write a blog about a personal and private discussion topic.
Advanced Properties
In options 2 (Groups of #) and 3 (# of Groups) you can change the following under ‘Advanced Properties’:
- ‘Auto-Enrol New Users’: Brightspace automatically adds all students who join the course after the groups are created. Students are always added to the group with the least number of students; this option ensures that there are no groups without participants.
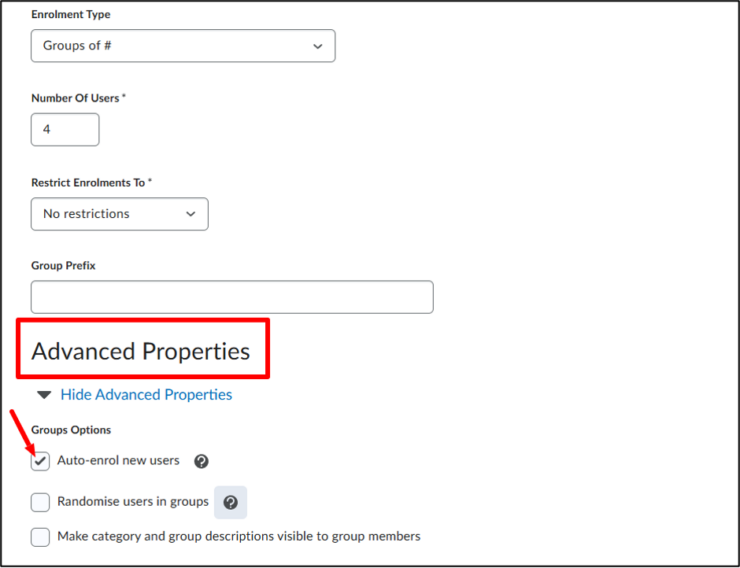
‘Randomise users in Groups’: students will be randomly added to a group. If this option is not checked, students will be added in alphabetical order.
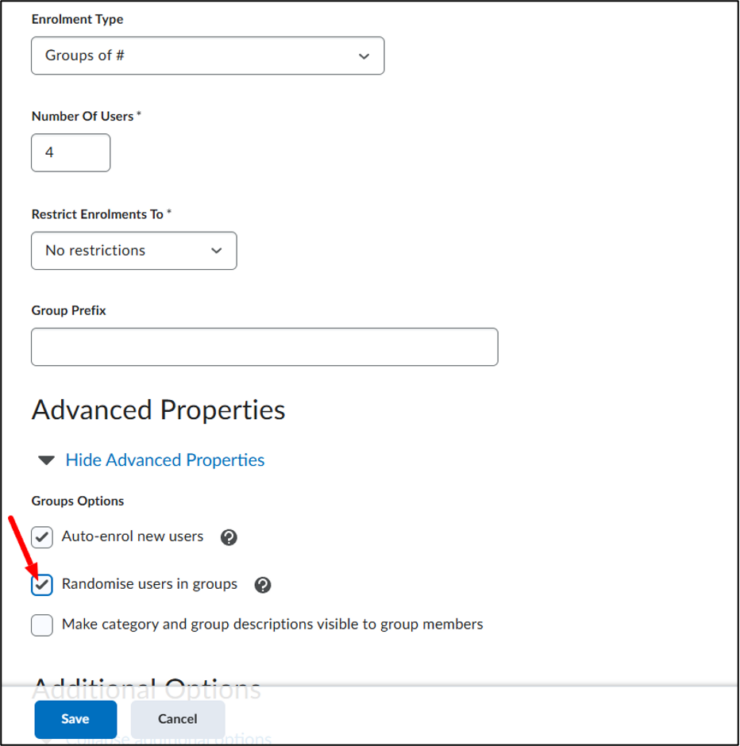
For options 4 (Groups of # – Self Enrollment), 5 (# of Groups – Self Enrollment) and 6 (# of Groups, Capacity of # – Self Enrollment) you can change the following under ‘Advanced Properties’:
- Set a start date (‘Set Self-Enrollment Start Date’) and/or end date (‘Set Self-Enrollment Expiry Date’) for the period in which students can enroll themselves for a group. After the end date, students can no longer join another group or leave a group. Enter a date or select Now (when you open the calendar) to start or stop self-enrollment immediately.
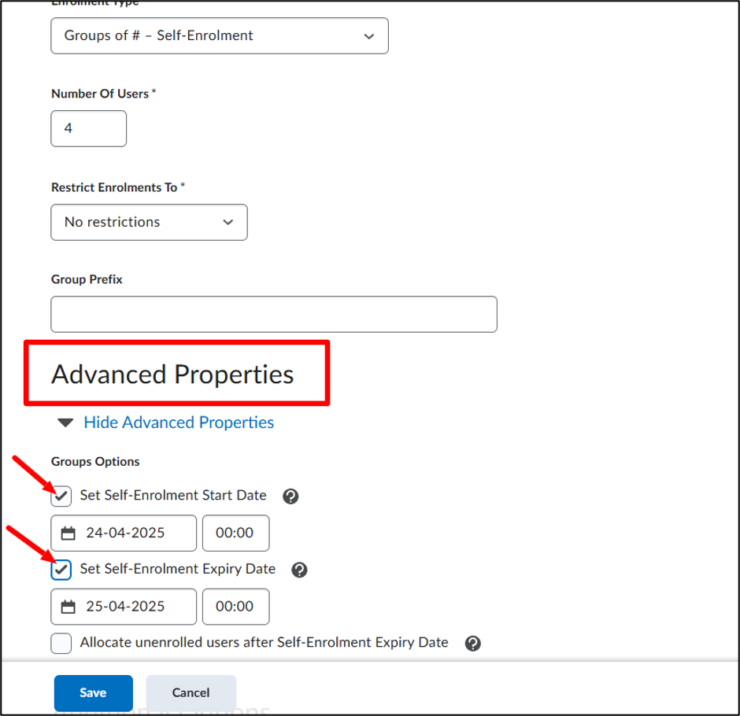
Add students who have not enrolled in a group to a group via ‘Allocate unenrolled users after Self-Enrollment Expiry Date’. This will happen automatically after the end date has passed. Students will be added to a group randomly. The group capacity might be ignored, depending on the number of groups and students.