Copy course in Brightspace
It is possible to copy both the structure and the content from one course to another. You must be registered as an instructor for both courses to be able to copy the content/structure. This way you can reuse (parts of) a course that you have already created. It is also useful to eventually move content that you have created in your Sandbox to the actual course.
Manually copying an existing course is useful when you are going to use a course from last year again this year. When you manually copy an existing course, you can choose which parts of the course you want to keep.
We call the old course the source course. The new course is called the new course.
If you have a large course with release conditions, assignments, quizzes or other tools that use grades, it is easier to copy the entire course at once instead of the individual parts.
The following parts cannot be copied from the source course:
- Users: students and teachers (the entire classlist)
- User data: items specific to users (for example, submitted assignments and grades)
- Release conditions based on items for specific users (for example, special access)
- Manually added events to the Calendar.
Copying the entire course
- Go to the new course.
- Click Course Admin in the course navigation bar.

- Click Import/Export/Copy Components.
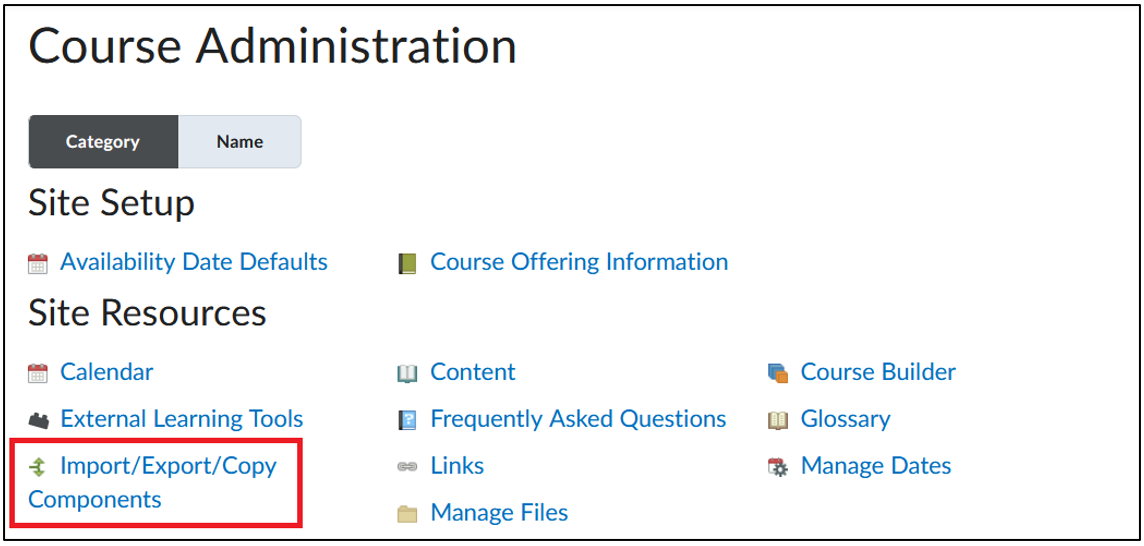
- Select Copy Components from another Org Unit to copy from the source to the new course.
- Then click Search for offering. A screen will appear where you can search for the source course. You can enter both the name and the code of the course.
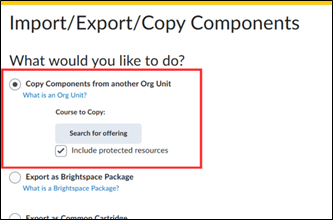
- Select the correct course and click Add Selected.
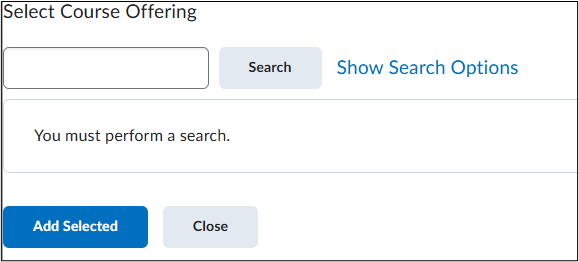 Make sure that Include protected resources is selected.
Make sure that Include protected resources is selected. - Click Copy All Components to copy all components from the source course to the new course.
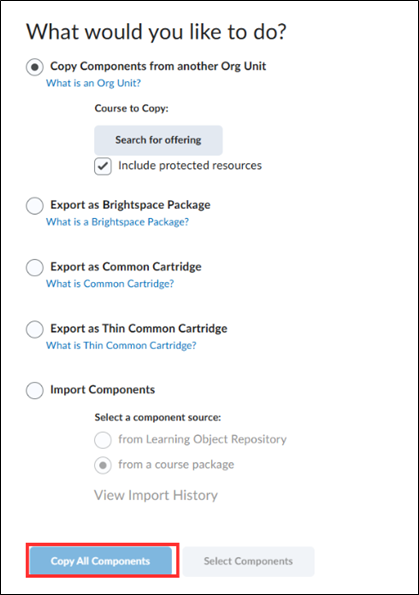
- Wait until Brightspace confirms that the copy was successful. This may take a while, depending on the size of the course.
Check out the key parts in the new course for Copy Errors
- All information that was visible in the source course is automatically visible in the new course. If you want to change this, you can manually change it yourself by setting the overarching unit to not visible.
- Navigate to Review and Manage Dates to view and change dates and restrictions. You can change due dates, availability dates and other dates by clicking on them.

- Go to Course Tools and click on Assignments and check that all assignments have been copied. Ouriginal links will need to be reset.
- Go to Grades and select Manage Grades. Check that all grade items have been copied correctly and that they are linked to the correct assignments and grade schemes.
Copying parts of a course
If you only copy the content: all links to assignments and discussions, for example, will not work, those parts must also be copied.
- Go to the new course.
- Click Course Admin in the course navigation bar.

- Click Import/Export/Copy Components.
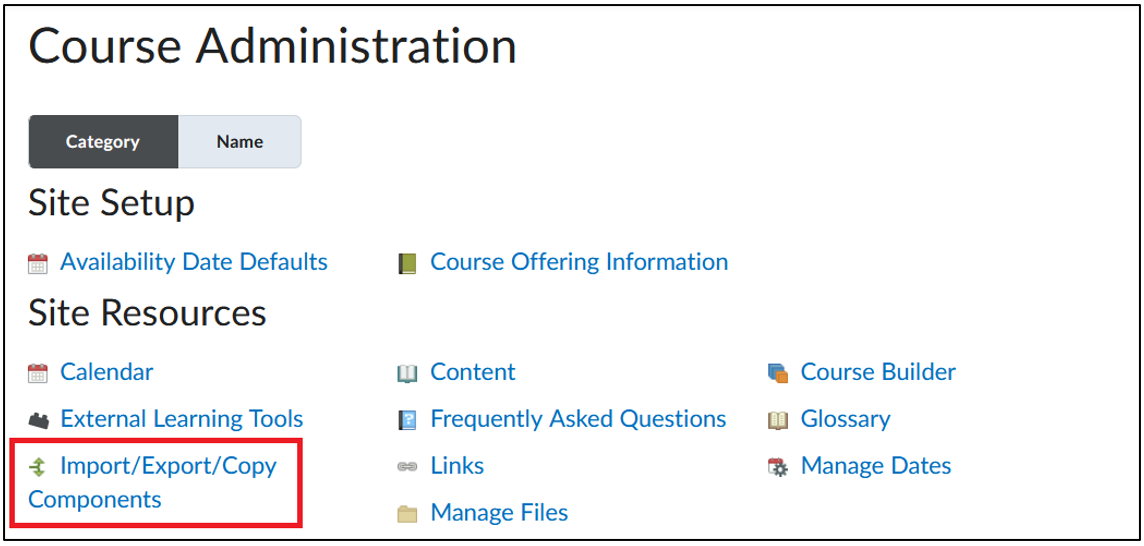
- Select Copy Components from another Org Unit to copy from the source to the new course.
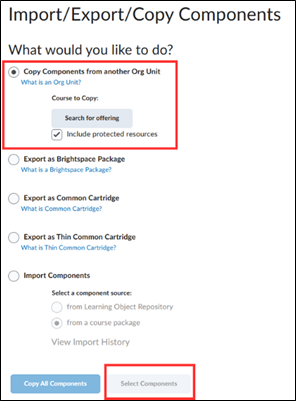
- Then click Search for offering. A screen will appear where you can search for the source course.
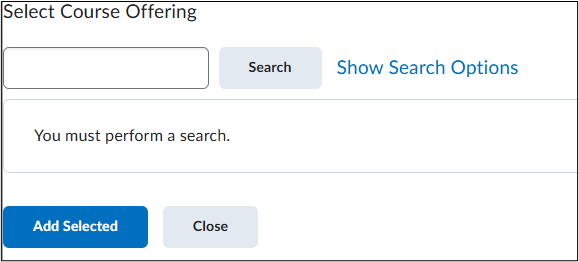 You can enter both the name and the code of the course. Select the correct course and click Add Selected.
You can enter both the name and the code of the course. Select the correct course and click Add Selected. - Make sure Include protected resources is selected.
- Click Select Components. You will now see an overview of all components that can be copied.
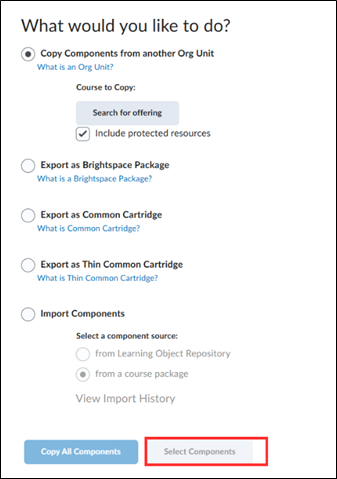
- Select the components you want to copy. You can select more specifically what you want to copy per component by clicking on Select individual items to copy.

Copying specific modules or sub-modules
- Within components you can click on Select individual items to copy.
- By clicking on the ‘+’ symbol you will see various sub-modules that belong to the module.
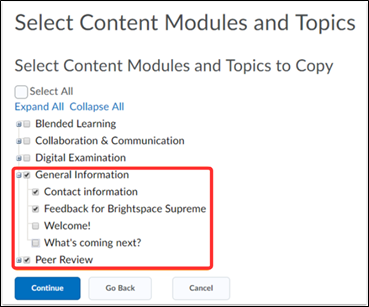 In the example above you can see which parts of the General Information module you would like to copy.
In the example above you can see which parts of the General Information module you would like to copy. - Clicking Finish will copy the selected components to the new course. Brightspace will confirm when the copying is complete and give you the following options:
- Copy Another Package
- View Content
- Review and Manage Dates
Check out the key parts in the new course for Copy Errors
All information that was visible in the source course is automatically visible in the new course. If you want to change this, you can manually change it yourself by setting the overarching unit to not visible.
